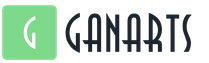Whether dns filter should be enabled. Configuring and disabling the Yandex.DNS service on different devices. What problems can you encounter when working through DNS from Yandex
Again I am glad to welcome everyone to our blog!
We continue the topic of protecting local network users from unwanted content, and today we will talk about how to set up the Yandex DNS service, which today can already be used not only on individual computers, but also in most router models, it is integrated directly into the firmware itself and is very easy to use. at the construction site.
What are Yandex DNS filters?
Representatives of the search service noted that there are prospects for monetization of the service, but the company has not yet made a final decision on this issue. So, if the OpenDNS platform makes money by displaying advertisements on pages with incorrect requests and with notifications about blocking a web page, then one of the ways to monetize the Yandex.DNS service can be to redirect the user from the blocked site to the Yandex start page.
How to set up Yandex DNS on a computer?
You can also block websites without a router on a separate computer or laptop. For this there is also detailed instructions for each operating system.

I will show on Windows 7. We need to go to the network settings of the adapter
Start - Networks and Internet - Network and Sharing Center - Change adapter settings - Right click on your connection - Properties - Internet protocol version 4
And in the Preferred DNS server field, enter the required address from the Yandex DNS list above.
How to install Yandex DNS servers on an Android phone?
Few people know, but enabling Yandex DNS on a phone is even easier to set up parental control than on a computer. For this you need:
- Go to "Settings" and select "Wi-Fi".
- Click on the connection that is currently active, hold until another menu appears and select the “Change network” item here.
- Check the "Advanced options" box and scroll down the window.
- Select the "DHCP" item and activate the "Static" mode.
- Next, look for the “DNS-1” item, enter the address from Yandex DNS there and save.
An example of setting up Yandex DNS on a Netis router
As an example of activating the built-in Yandex DNS filter on a router, I will show how this is done on a device from Netis, whose routers are embedded with support for this service.
To configure, go to the "Network - Yandex DNS" item.
- In the first block “Status”, the filtering mode is activated and the basic filtering mode is selected for the entire network.
- In the second "Device" you can set your type for a separate computer (by its MAC address) - a good solution, since with such a gradation of settings it is easy to isolate the parent computer or the system administrator's working machine from the total mass.

With the development of the Internet, users have an incredible number of opportunities. Now everyone can use a computer or other device with access to a network filled with diverse resources for their own purposes. The World Wide Web has given us a lot of entertainment, opportunities for finding the right information in a matter of seconds, communication, self-development, learning, earning different ways etc. And everything would be fine, but not without side effects. The Internet has also opened the way for attackers to deceive in its various manifestations. Since today access to the network is available to everyone, including children, it is worth taking care of the security of the devices from which the connection is made. There are a lot of scammers and other pests, in addition, the Internet is teeming with dangerous content and “adult” materials. Adequate parents are doing their best to protect their young children from such misfortunes, and everyone knows about “ parental control”, designed just for such cases.
Working with Yandex DNS on different devices.
As you know, the option integrated into Microsoft operating systems is a rather useful tool, but at the same time, all settings come down to restrictions and prohibitions on the child visiting certain resources, although modern children even manage to turn off protection, causing bewilderment of parents. A more advanced version of "parental control" is offered by Yandex. A service called Yandex DNS will protect against the influence of dangerous, virus-infected resources, protect against bots that are tools of intruders, will protect children from sites with pornographic content or other 18+ content, as well as speed up work with sites and will be useful for adult users. In this case, the user does not have to delve into the settings for a long time. Let's take a closer look at what the service is, how to set it up on different devices, and how to disable Yandex.DNS if protection is no longer required.
DNS (Domain Name System) - literally translated as a domain name system. A free service from a well-known Russian developer is an address book containing the digital addresses of all sites. When opening websites, the Internet browser finds their “place of residence” in DNS, thus, the speed of access to the resource depends on the speed of the nearest server. A tool from Yandex with the ability to select a filtering level allows you to safely visit various sites, since those that contain malicious code or unwanted content will be blocked. You can set up the service for different devices separately, as well as for the router, while protecting all devices connected to the home network.
Three Yandex.DNS operating modes are available for selection:
- Basic, providing speed and reliability (77.88.8.8 and 77.88.8.1);
- Safe, protects against scammers and virus threats (77.88.8.88 and 77.88.8.2);
- Family, protecting from materials 18+ (77.88.8.7 and 77.88.8.3).
The operation of the service is as follows:
- Increase in speed. Yandex owns more than 80 DNS servers located in Russia and abroad. Requests are processed by the server located closest to the user, so websites open much faster with the help of the Yandex.DNS service;
- Protection from sites with dangerous content. Yandex.DNS will protect against sites that can infect a device and scammers who steal money from accounts, passwords and other data. When you go to the site, the service, equipped with its own antivirus, will prevent the download and display a warning message on the screen. Antivirus operates on the basis of Yandex algorithms and Sophos technology;
- Protection against malicious bots. In addition to sites that seek to infect your computer with a virus, another threat thrives on the network - bots that, penetrating into the system of the device, control it. These programs organize networks of devices of unsuspecting users in order to attack servers, steal passwords and send spam messages. To carry out their service, bots connect to the servers that control them, while Yandex.DNS prevents communication with the controlling servers, so that even if the device is infected, the service will be able to shut off the oxygen to pests. Information about the activation of bots is shared with the service by the Virus Tracker system;
- Protection from content 18+. Yandex.DNS protects the youngest users from adult information. Thanks to Yandex search algorithms, web resources containing such content will be identified and not allowed to be viewed.

Setting up Yandex.DNS on a computer
Setting up the service is not difficult to perform and does not require special knowledge and skills from the user. Following the instructions, a beginner will cope with the task. For a computer connected to the network via an Ethernet cable (twisted pair) or the only device where you need to configure, the method with changing the DNS in the network settings is suitable. On different operating systems, the actions are slightly different, but the principle is the same. Consider how to set up Yandex.DNS on a desktop computer or laptop:
- Go to the Network and Sharing Center through the Control Panel;
- In the menu on the left, find and click "Change adapter settings";
- You can also go to the settings through Start (right-click) - Network connections - Configure adapter settings;
- Depending on the type of connection to the network, on the corresponding tab (local or wireless network connection), right-click the manipulator to display the context menu, where we click "Properties";
- In the new window, select the IP protocol version 4 (TCP / IPv4) and click "Properties";
- We put a marker in the column "Use the following IP address" and enter the preferred DNS below, for example, 77.88.8. (Family mode);
- We press OK.
After these manipulations, the computer will be protected from malicious sites and adult-themed portals.
Sometimes the service overdoes it with protection, you may not be able to access those sites whose security level the filter did not consider sufficient to visit the resource. Or you decide to open access to the "strawberry", and Yandex. DNS blocks visits to such sites on the computer. You can always remove the filtering by performing the reverse activation of the service. In the properties of the connection protocol, simply remove the marker from the "Use the following IP address" item, rearranging it in the "Obtain an IP address automatically" column. You can also remove one filtering mode and set another one, for which delete the prescribed numbers and drive in those that correspond to the desired Yandex.DNS mode.

On modern mobile devices changing DNS settings is also available. Setting up Yandex.DNS on Android is easy:
- Let's move on to the Wi-fi settings (the menu of smartphones may differ slightly depending on the firmware version, but in general, the actions are similar for different OS variations);
- Are looking for active point access, press and hold;
- In the menu that appears, select the "Change network" function;
- We put a marker in front of the item "Advanced options", go down and select "DHCP", after which we activate the "Static" mode;
- We find "DNS 1" and enter the Yandex DNS (numbers of the filtering mode you have chosen);
- We save the result.
Disabling the Yandex DNS service is performed in the reverse way.

Setting up Yandex.DNS on a wireless Wi-fi adapter
Setting up the filtering service is also easy on the router. After the procedure, the specified filters will be distributed to all devices connected to this network. The settings may differ depending on the router model, but the principle of operation is the same:
- Open device settings;
- We go through authorization (enter login / password);
- Go to Network settings (Network - WAN);
- Check "Use These DNS Servers";
- Specify the preferred and alternative DNS and save the settings;
- We reboot the device.
Disabling Yandex.DNS on the router is just as easy. To do this, uncheck the box “Use These DNS Servers” and remove the entered Yandex addresses, if any servers were registered there before making changes, return those numbers to the fields, then save the parameters. Interestingly, Yandex also releases firmware for some router models, where all the necessary settings are already present.
Checking the work of Yandex.DNS
Perhaps, after completing the settings, you will want to make sure that the service is working and the device is really safe, and your child is under control. Checking if a service is running is very easy in practice. Just go, for example, to a site with a "strawberry" (if the Family mode is selected). Instead of the portal content, you will see a message from Yandex.DNS telling you about adult content and the prohibition of displaying pages with such content. The service is quite good and cases of hitting a resource that does not have any hint of villainy in the form of a virus or pornography are rare. The settings are simple and are performed without the involvement of third-party software. And most importantly, with the help of Yandex.DNS, you can protect your own, as well as the devices of your children, from attacks by viruses + protect minors from information they do not need.
How to remove "advertising" DNS Unlocker virus? Are you having problems with a virus that changes your home page, displays ads in your browser, and changes your Internet connection's DNS address? We'll show you how to remove it manually, step by step.
DNS Unlocker is an extremely annoying Adware-type program that not only displays ads and makes it much more difficult to use the browser, but also changes the Internet connection settings and DNS addresses in the network card settings. It is hard to ignore, and it is unsafe to leave it in the computer, as it can harm Windows system. So, how to get rid of it and where to look for it on the disk.
Attention! We recommend that you follow all the steps, because if there is at least one left to ask about DNS Unlocker, then after restarting the computer, the virus will spread again in the Windows system. Even if it does not appear in some of the places described in the following steps, you should definitely double-check its presence with MalwareBytes AntiMalware. Skipping some steps will cause the virus to spread quickly, so before restarting the computer, you need to make sure that all references to it have been removed.
Close all browsers before starting treatment.
Step 1Uninstall DNS Unlocker from Control Panel
Let's start from the very easy way– remove DNS Unlocker from the Control Panel. Go to the Start menu and launch the Control Panel (if you have Windows 8.1 / 10, you can find it through the search bar). Then go to Programs>Uninstall programs.
Wait a bit until a list of all programs installed on your computer opens. Find the line with DNS Unlocker in the list, select it and click the "Delete" button.
Step 2: Removing the DNS address in the network adapter settings
DNS Unlocker is not that simple malware that only changes the home page in the browser. This virus also makes its own adjustments to the Internet connection settings, namely, in the settings of the network card, it changes the addresses of DNS servers. They must be removed manually.
Open the Control Panel, then go to the "Network and Sharing Center" section. In this section, select "Change adapter settings" from the side menu on the left side. All network connections established on the computer are displayed here. Usually in this window you will find two shortcuts - Ethernet (connection via network cable) and a Wi-Fi card.
Right-click on the network card that connects the computer to the Internet and select "Properties". In the list of network card protocols, look for the item "Internet Protocol in version 4 TCP / IPv4". Select it and click on the "Properties" button.
In the new window, find the section responsible for DNS server addresses (at the bottom). Typically, DNS Unlocker changes DNS addresses to the following:
82.163.143.172
82.163.142.174
If these addresses are affixed here, then you need to delete them. We do not close this window. Click on the "Advanced" button and go to the DNS tab.
You also need to check if any other DNS addresses are registered. Here, among others, there may be the address of the provider, so before deleting, write them down in a notepad if you are not sure which one is responsible for connecting to the Internet. If DNS addresses no, we return to the previous window and check the box "Obtain DNS server address automatically" and confirm the change with the "OK" button.
Step 3: Remove DNS Unlocker Entries in Registry Editor
DNS Unlocker can make its entries in the Windows registry. Therefore, it must be checked. To do this, press the key combination Windows + R, then in the window that opens, enter the regedit command to enter the registry editor.
In the main menu of the editor, go to the "Edit" tab, and then "Find". Type in the search box "dns unlocker" or just part of this combination of words, for example, "unlocker". If, as a result of the search, records are found that clearly point to DNS Unlocker, delete them. Continue searching to the end with F3 or "Find next". Then close the Registry Editor.
Step 4Check Browser Shortcuts
Most often, malware such as Adware modifies browser shortcuts. In this case, DNS Unlocker does nothing of the sort, but it's still worth checking before launching your browser. There are times when, with the help of this virus, in addition to ads by DNS Unlocker ads, another "pest" can infiltrate.
Right-click on the browser shortcut on the desktop, and then go to properties. If the shortcut is pinned to the Windows Taskbar, hold down the Shift key on your keyboard before right-clicking.
In the properties of the browser shortcut, pay attention to the "Object" field. The entry must end with an ".exe" file. If, nevertheless, something is added there (for example, the address of a web page or some code), then this must be deleted. Click "OK" to confirm the changes. Do not launch the browser until you have gone through all the steps.
Step 5: Clear Your Browser From DNS Unlocker Remnants
Its presence in the browser can be determined by the signature in ads by DNS Unlocker ad blocks.
In this step, you need to clear all the changes that DNS Unlocker could make to the browser settings. Let's show how to do it in Chrome, Firefox and Internet Explorer browsers.
Chrome
Launch your browser and then in the address bar type:
chrome://net-internals/#dns
The DNS settings page will appear on the screen. Opposite the item "Host resolver cache" click on "Clear host cache". Then press CTRL + H to go to your browsing history. Click on the "Clear browsing history" button and delete it for all time (only uncheck the "Passwords" option so as not to delete saved passwords).
Firefox
In the Firefox browser, click on the button with three dashes, and then go to Settings. In the settings, go to the "Privacy" tab and click the "clear your recent history" button. In the time range, select "All", and then in the Details check all items.
Internet Explorer
Launch the IE browser, and then the Tools menu in the upper right corner, select Internet Options. On the General tab, find the Browsing History section, then click Delete and check everything except Password and Web Form Data. Confirm the deletion by clicking the "Delete" button.
After cleaning your browsers manually, everything should be in perfect order and ads by DNS Unlocker will no longer appear on your computer. If you want to make sure that the virus is completely removed, run MalwareBytes AntiMalware to scan your computer.
Recently, due to the massive blocking of file-sharing torrent trackers and other objectionable Internet resources, the topic of using public free public DNS servers, which are an excellent alternative to provider ones, has become relevant. The second reason for their use is private problems with the provider's DNS. Large telecom operators such as Rostelecom, Beeline or Dom.ru, as a rule, do not have this. But small providers or home networks often experience falls and denials of service. This usually happens due to savings on equipment and the use of old, almost “killed” hardware.
The third reason why you should try public DNS servers is, as a rule, greater speed and response. not every provider has a server that responds as quickly as Google or Yandex. Well, the last, fourth reason is the presence of many third-party filtering services for phishing sites, malicious and fraudulent resources, and some also have erotica with pornography.
Here is the most comprehensive list of publicly available free domain name servers:
Google Public DNS
Free public servers from the world's largest media giant, Google:
DNS for IPv4:
8.8.8.8 8.8.4.4
Servers for IPv6:
2001:4860:4860::8888 2001:4860:4860::8844
Yandex.DNS
Fast and reliable DNS service. It is possible to use safety and child filters
77.88.8.8 77.88.8.1
Safe - Blocking phishing and fraudulent sites:
77.88.8.88 77.88.8.2
Family - Blocking sites for adults, erotica and pornography:
77.88.8.7 77.88.8.3
Norton ConnectSafe
A standalone service from Symantec Corporation, a security company with over 20 years of experience.
The following public free DNS servers are available.
Without filtering:
198.153.192.1 198.153.194.1
Safe (filter for malware, phishing and fraudulent sites):
198.153.192.40 198.153.194.40
Safe plus without pornography:
198.153.192.50 198.153.194.50
Family (safe, no porn, erotica or adult sites):
198.153.192.60 198.153.194.60
Comodo Secure DNS
Another player developing their solutions in the computer security market is Comodo. It also has its own dedicated free public server service.
8.26.56.26 8.20.247.20
Other public domain name servers
Cisco Systems:
64.102.255.44
128.107.241.185
SkyDNS service:
193.58.251.251
opendns:
208.67.222.222
208.67.220.220
DNS Advantage:
156.154.70.1
156.154.71.1
Verizon Level 3 Communications:
4.2.2.1
4.2.2.2
4.2.2.3
4.2.2.4
4.2.2.5
4.2.2.6
ScrubIT:
67.138.54.100
207.225.209.66
GTE:
192.76.85.133
206.124.64.1
One ConnectIP:
67.138.54.100
Exetel:
220.233.167.31
VRx Network Services:
199.166.31.3
SpeakEasy:
66.93.87.2
216.231.41.2
216.254.95.2
64.81.45.2
64.81.111.2
64.81.127.2
64.81.79.2
64.81.159.2
66.92.64.2
66.92.224.2
66.92.159.2
64.81.79.2
64.81.159.2
64.81.127.2
64.81.45.2
216.27.175.2
66.92.159.2
66.93.87.2
Sprint Link:
199.2.252.10
204.97.212.10
204.117.214.10
- All Music Downloader - how to download music for free,…
And good day... Many sites on the Internet are not safe. In other words, infected. Which, accordingly, can penetrate your computer. Sometimes even verified resources contain malicious code. In today's article on how to properly set up secure Internet from Yandex - YandexDNS.
This is a free service from Yandex for using the Internet in a safe mode. This service filters and blocks sites on which malicious code is installed.Thanks to the YandexDNS service, you can protect your computer from viruses on websites.
Protect your children from adult sites, fraudulent sites. When trying to open such a resource, the YandexDNS service will instantly stop downloading data to the computer and issue a warning to the user.With this service, the user will be able to enjoy safe surfing. Yandex has a huge database of various sites on the World Wide Web. Accordingly, sites with malicious code will be blocked.
When you enable the YandexDNS filter, your children will always be protected from "adult" sites. Fraudulent sites will be blocked, and sites with viruses even more so. Official site YandexDNS
DNS (Domain Name System) in translation means the domain name system. In simple words, the Internet address book, for information about the site. First of all, the name of the site on the Internet consists not only of Latin characters, but also has a digital address
The domain name of Yandex is "www.yandex.ru", and its address is "213.180.204.11". That is, after entering the domain name in the address bar, the browser will look for exactly the digital address. Every time a user visits a web page, the browser accesses the DNS system and looks for its address there. The speed of the transition to the site will depend on how close the DNS server is to your computer.
Yandex has more than 80 DNS servers located in Russia and abroad. Processing user requests to sites is processed by the DNS server closest to it. Accordingly, with YandexDNS, sites will open faster in the "Basic" mode, and the Yandex DNS system uses its own and Sophos technology.
How to properly set up secure internet from Yandex — YandexDNS
Working modes on the safe Internet from Yandex — YandexDNS
- "Basic" - there is no traffic filtering, sites are not blocked, respectively, this increases the speed of the Internet
- "Basic" - traffic filtering goes to viral sites and fraudulently
- "Family" - traffic filtering goes to dangerous sites and sites for adults
IP - addresses of the Yandex DNS service
Most often, protocol settings 4 (TCP / IPv4) are used on the computer ...
How to set up secure internet from Yandex — YandexDNS in Windows 10
You need to go to the Control Panel. To do this, right-click on the "Start" shortcut once. A context menu will open, now select "Control Panel" ...
Open the "View Network Status and Tasks" tab...
Then you need to select the type of your connection (wired or wireless).
Next, right-click on the selected connection. Then select "Properties". In the window that opens, go to the "Network" tab. Then select "Internet Protocol Version 4 (TCP/IPv4)". Click on the "Properties" button.
In the next window, select "Use the following DNS server addresses"...
After all that has been done, enter the addresses of the Yandex DNS mode you have chosen in the "Preferred DNS server" and "Alternative DNS server" fields. Next, save the changes by clicking on the "OK" button.
Conclusion
The YandexDNS service is used to protect your computer from fraudulent sites, sites with malicious code, dangerous and unwanted sites, adult sites. Filters traffic, blocks ads for adult sites, blocks bots.