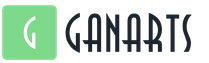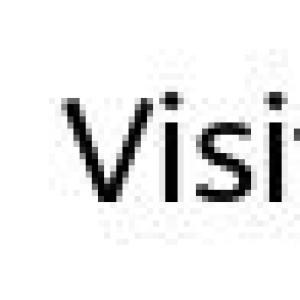Установка кали линукс рядом с виндовс 10. Установка Kali в качестве дополнительной операционной системы на компьютер с Windows. Пошаговая инструкция установки Kali Linux на компьютер
Мы всегда находимся в поисках новых сред для запуска Kali и с введением
Скрыто от гостей
Для Linux (WSL) в Windows 10, появились новые и захватывающие возможности. В конце концов, если WSL может поддерживать Ubuntu, не должно быть слишком трудно включить другой Debian подобный дистрибутив, правда? Это особенно верно с утилитой
Скрыто от гостей
Скрыто от гостей
.Kali на... Windows? На самом деле?
Хотя установка Kali на Windows не является оптимальной из-за различных экологических ограничений (например отсутствие сокетов и индивидуальные Kali ядра), по-прежнему существует множество ситуаций, где Kali Linux вместе с вашей машиной Windows 10 может быть полезной. Одним из примеров, который приходит на ум, является консолидация рабочих областей, особенно если ваша основная рабочая среда Windows. Другие полезные ситуации - пересекающие наши умы стандартизация инструментов и скриптов для запуска в нескольких средах, быстрое портирование утилит тестирования на проникновение Linux в командной строки Windows и т.д. Например ниже приведен скриншот запуска Metasploit Framework из Kali Linux в WSL.
Настройка среды
В то время, как установка описана более подробно в
Скрыто от гостей
Файле WSL переключателе распределения, мы сделали быстрое 4-минутное видео, проводящее вас через процесс установки. Для простоты копируйте / вставляйте операции этих основных шагов:
1. Обновление вашей машины Windows 10. Открыть окно PowerShell администрирования и установить подсистему Windows с этим однострочником. Потребуется перезагрузка после завершения.
Enable-WindowsOptionalFeature -Online -FeatureName Microsoft-Windows-Subsystem-Linux
2. После перезагрузки откройте оболочку командной строки и выполните следующие команды для установки Ubuntu среды по умолчанию. Это заложит основы для нашей установки Kali.
Lxrun /install
3. Установите и расположите переключатель WSL, скачайте базу Kali и распакуйте ее на диск:
Git clone https://github.com/RoliSoft/WSL-Distribution-Switcher.git cd WSL-Distribution-Switcher python get-prebuilt.py kalilinux/kali-linux-docker python install.py rootfs_kalilinux_kali-linux-docker_latest.tar.gz lxrun /setdefaultuser root
4. Теперь Kali установлен на вашей машине Windows 10 и вы можете взаимодействовать с ним, выполнив команду "bash":
5. На данный момент вы внутри Kali и вы можете использовать его, как вы обычно делаете - устанавливаете пакеты, используете инструменты и т.д. Мы настоятельно рекомендуем сначала запустить обновления:
Export LANG=C apt-get update apt-get dist-upgrade
Без дальнейших церемоний, вот видео демонстрация установки, описанной выше:
Хорошая новость для тех, кто занимается тестированием на проникновение, и возможно хакеров, ведь теперь и Kali Linux появился в Windows Store.
Ранее уже были добавлены такие системы как: , SUSE , и Arch Linux . А теперь к ним присоединяется и Kali.
В течение последних нескольких недель, разработчики работали с командой Microsoft WSL, чтобы добавить Kali Linux в Microsoft App Store в качестве официального дистрибутива WSL, и наконец сегодня, было объявлено о доступности приложения Windows «Kali Linux». Для пользователей Windows 10 это означает, что вы можете просто включить WSL, выполнить поиск Kali в хранилище Windows, и установить его одним щелчком мыши. Это особенно интересная новость для профессионалов в области безопасности и тестирования на проникновение, которые имеют ограниченные инструменты из-за стандартов корпоративного соответствия.
Несмотря на то, что у Kali в Windows есть несколько недостатков, связанных с ее запуском (например, отсутствие поддержки raw-socket), но все-же, это приводит к некоторым очень интересным возможностям, и вам будет доступен расширений набор инструментов безопасности, и полный набор инструментов командной строки, которые присутствуют в Kali.
Как установить Kali Linux на WSL
Здесь будет представлено краткое описание процесса установки.
1. Вы должны обновить свой Windows 10 до последней версии. Далее, откройте PowerShell и установите подсистему с помощью команды ниже. После завершения потребуется перезагрузка.
Enable-WindowsOptionalFeature -Online -FeatureName Microsoft-Windows-Subsystem-Linux
2. После перезагрузки, откройте магазин Windows, и найдите приложение «Kali Linux». Установите приложение и наслаждайтесь Kali!
В этом видеоролике, вы увидите как это сделать
Как обновить Kali Linux в WSL
Обновление Kali Linux в WSL ничем не отличается от любого другого экземпляра Kali
Вы должны просто ввести команды
Apt-get update apt-get dist-upgrade
Установка инструментов тестирования проникновения в Kali
Установка инструментов из репозитория Kali Linux обычно выполняется с помощью команд apt. Например, чтобы установить Metasploit Framework, вам просто нужно ввести команды
Apt-get update apt-get install metasploit-framework
Примечание. Некоторые инструменты Kali идентифицируются антивирусным программным обеспечением как вредоносное ПО. Один из способов справиться с этой ситуацией – разрешить антивирусные исключения в каталоге, в котором находится Kali chroot. В следующем видео показано как это сделать
Восстановление Kali WSL
Иногда вы можете непреднамеренно убить ваш экземпляр Kali WSL из-за неправильной команды, непреднамеренного действия или даже из-за ошибок Kali или WSL. Если это произойдет, вы можете восстановить систему по-умолчанию. Примечание: этот процесс уничтожит ваш chroot Kali WSL и повторно извлечет новую копию. Любые изменения, внесенные в файловую систему, исчезнут и будут сброшены до значения по умолчанию.
Вывод
Доступность платформы Kali Linux и набора инструментов в Windows 10, приносит с собой множество захватывающих возможностей. Хотя официально это не поддерживается WSL, разработчиками было протестировано запуск рабочего окружения XFCE, и, похоже, он неплохо работает
Теперь пользователи получают среду для тестирования Linux-приложений прямо внутри Windows, которая работает быстрее, чем в виртуальной машине.
Что нужно знать про оболочку Bash в Windows 10
Функция WSL на самом деле не является виртуальной машиной, контейнером или программным обеспечением Linux, скомпилированным для Windows. Windows 10 предлагает полноценную подсистему Windows 10, предназначенную для запуска программного обеспечения Linux. Подсистема основана на проекте Microsoft Astoria, который первоначально предназначался для запуска приложений Android в Windows.
WSL можно рассматривать как противоположность Wine. В то время как Wine позволяет вам запускать приложения Windows прямо в Linux, подсистема Windows для Linux позволяет запускать приложения Linux непосредственно в Windows.
При создании среды оболочки на базе Bash Ubuntu, Microsoft работала совместно с компанией Canonical. Оболочка работает поверх подсистемы и технически не является Linux. Linux является основным ядром операционной системы, которое недоступно в подсистеме. Вместо этого функция WSL позволяет запускать оболочку Bash и исполнять такие же бинарные файлы, которые работают в Ubuntu Linux. Многие сторонники открытого программного обеспечения считает, что операционную систем Linux правильно называть именно “GNU/Linux”, потому что на ядре Linux работает много программного обеспечения GNU. Оболочка Bash, которую вы получаете в Windows 10, как раз содержит утилиты GNU и другое программное обеспечение.
Хотя эта функция изначально называлась “Ubuntu Bash в Windows”, она также позволяет запускать Zsh и другие оболочки командной строки. Сейчас поддерживаются и другие дистрибутивы Linux. Вы можете выбрать openSUSE Leap или SUSE Enterprise Server вместо Ubuntu, поддержка Fedora скоро будет реализована.
При использовании оболочки имеются некоторые ограничения. По умолчанию фоновое серверное ПО и графические приложения Linux не поддерживаются. Кроме того, в данной среде работают не все приложения командной строки, потому что функция не идеальна.
Как установить Bash в Windows 10
Данная функция не работает в 32-разрядной версии Windows 10, поэтому убедитесь, что вы используете 64-разрядную версию.
Если вы используете 64-битную версию Windows, то для начала работы перейдите в Панель управления > Программы и компоненты > Включение и отключение компонентов Windows . Отметьте галочкой пункт и нажмите кнопку ОК.

Затем нажмите “Перезагрузить сейчас”, чтобы перезапустить компьютер и применить изменения. Функция не будет работать до перезагрузки.
Примечание : начиная с Windows 10 (версия 1709), чтобы использовать эту функцию вам больше не нужно включать режим разработчика в приложении Параметры. Вам просто нужно включить подсистему в окне “Компоненты Windows”.
После перезагрузки ПК откройте Магазин Microsoft и выполните поисковый запрос “Linux”. Откроется список доступных для установки приложений.

Примечание : начиная с Windows 10 (версия 1709), вы больше не сможете устанавливать Ubuntu, выполнив команду bash. Вместо этого вам нужно установить Ubuntu или другой дистрибутив Linux из Магазина Microsoft.
Итак, вы увидите список всех дистрибутивов Linux, доступных в Магазине Microsoft. Начиная с Windows 10 (версия 1709), в магазине предлагаются Ubuntu, openSUSE Leap, openSUSE Enterprise, Debian Linux, Arch Linux и Kali Linux.
Чтобы установить конкретный дистрибутив, выберите его и нажмите кнопку “Получить” или “Установить”. В результате запуститься обычная установка, как и в случае с другими приложениями из Магазина Microsoft.

Если вы не знаете, какую среду Linux установить, мы рекомендуем Ubuntu. Этот популярный дистрибутив Linux был ранее единственным доступным вариантом, но теперь доступны другие системы Linux для различных нужд пользователей.
Вы также можете установить несколько дистрибутивов Linux, и каждый из них получит свои собственные уникальные ярлыки. Вы даже можете запускать несколько разных дистрибутивов Linux одновременно в разных окнах.
Как использовать оболочку Bash и устанавливать программное обеспечение Linux
После успешной установки вы получаете полноценную командную оболочку Bash на основе Ubuntu или другого выбранного дистрибутива Linux.
Поскольку в системах Linux используются одинаковые бинарные файлы, вы можете использовать команды Ubuntu apt или apt-get , чтобы установить программное обеспечение из репозитория Ubuntu. Просто используйте любую команду, которую вы обычно используете в этом дистрибутиве Linux. У вас будет доступ ко всему программному обеспечению командной строки Linux там, хотя некоторые приложения могут работать не идеально.
Чтобы открыть установленную среду Linux, просто откройте меню Пуск и выполните поиск любого дистрибутива, который вы установили. Например, если вы установили Ubuntu, запустите ярлык Ubuntu.

Вы можете закрепить плитку приложения в меню Пуск, на панели задач или разместить ярлык на рабочий стол для быстрого доступа.
При первом запуске среды Linux вам будет предложено ввести имя пользователя и пароль UNIX. Они не должны совпадать с вашим именем пользователя и паролем Windows, и будут использоваться в среде Linux.

Например, если вы введете “comss” и “qwerty” в качестве своих учетных данных, ваше имя пользователя в среде Linux будет “comss”, а пароль, который вы используете в среде Linux, будет “qwerty”, независимо от имени пользователя и пароля Windows.
Вы можете запустить установленную среду Linux с помощью команды wsl . Если у вас установлено несколько дистрибутивов Linux, вы можете выбрать среду Linux по умолчанию, которую будет запускаться этой командой.
Если у вас установлен Ubuntu, вы также можете запустить команду для ее запуска. Для OpenSUSE Leap 42 используйте opensuse-42 . Для SUSE Linux Enterprise Server 12 используйте sles-12 . Эти команды перечислены на странице каждого дистрибутива Linux в Магазине Microsoft.
Кроме того, вы можете запустить стандартную среду Linux, выполнив команду bash , но Microsoft заявляет, что данный метод устаревает. Это означает, что команда bash может перестать функционировать в будущем.
Если у вас есть опыт использования оболочки Bash в Linux, MacOS или на других платформах, вы будете чувствовать себя уверенно.
В Ubuntu нужно использовать префикс команд sudo чтобы запускать их с правами root. Пользователь “root” на платформах UNIX имеет полный доступ к системе, аналогично “Администратору” в Windows. Файловая система Windows расположена по пути в /mnt/c в среде оболочки Bash.
В WSL можно использовать привычные команды терминала Linux. Если вы привыкли к стандартной командной строке Windows с ее командами DOS, вот несколько основных команд, общих для Bash и Windows:
- Изменить директорию: cd в Bash, cd или chdir в DOS
- Показать содержимое директории: ls в Bash, dir в DOS
- Переместить или переименовать файл: mv в Bash, move и rename в DOS
- Копировать файл: cp а Bash, copy в DOS
- Удалить файл: rm в Bash, del или erase в DOS
- Создать директорию: mkdir in Bash, mkdir в DOS
- Использовать текстовые редактор: vi или nano в Bash, edit в DOS
Важно помнить, что, в отличие от Windows, оболочка Bash и имитирующая ее Linux среда чувствительны к регистру. Другими словами, файл с названием “File.txt” отличается от файла с названием “file.txt”.

Для установки и обновления программного обеспечения среды Ubuntu нужно будет воспользоваться командой apt . Обязательно прикрепите эти команды к sudo , что заставляет их запускаться от пользователя root . Ниже представлены базовые команды apt-get, которые вам нужно знать:
- Загрузить обновленную информацию о доступных пакетах: sudo apt update
- Установить пакет приложения: sudo apt install packagename
- Удалить пакет приложения: sudo apt remove packagename (замените packagename на название пакета)
- Выполнить поиск доступных пакетов: sudo apt search word (замените word на ключевое слово в названии или описании пакета)
- Загрузить и установить новейшие версии установленных пакетов: sudo apt upgrade
После того, как вы загрузили и установили приложение, вы можете ввести его имя в оболочку и нажать Enter для его запуска.
Примечание : Программное обеспечение, которое вы устанавливаете в оболочке Bash, ограничено оболочкой Bash. Вы можете получить доступ к этим программам из командной строки, PowerShell или из другого места в Windows, но только если вы запустите команду bash -c .
Дополнительно: установка родного шрифта Ubuntu
Если вы хотите получить более точный опыт использования Ubuntu в Windows 10, то можете использовать следующую инструкцию, чтобы установить родные шрифты Ubuntu в терминал.
Чтобы установить шрифт, сначала загрузите семейство шрифтов Ubuntu с веб-сайта Ubuntu. Откройте загруженный.zip-файл и найдите файл UbuntuMono-R.ttf . Это шрифт Ubuntu с фиксированный шириной, который используется только в терминале. Это единственный шрифт, который вам нужно установить.

Дважды щелкните файл UbuntuMono-R.ttf , и вы увидите предварительный просмотр шрифта. Нажмите “Установить”, чтобы установить шрифт в систему.
Чтобы моноширинный шрифт Ubuntu стал доступен в консоли, вам нужно добавить параметр в реестр Windows.
Запустите редактор реестра, используя сочетание Windows + R , введя запрос regedit и нажав Enter.
Перейдите по следующему пути:
HKEY_LOCAL_MACHINE\SOFTWARE\Microsoft\Windows NT\CurrentVersion\Console\TrueTypeFont

Щелкните правой кнопкой мыши в правой панели и выберите Создать > Строковый параметр. Назовите новое значение 000. Дважды щелкните на строке “000”, которую вы создали, а затем введите в качестве значения.

Затем запустите окно Ubuntu, щелкните правой кнопкой мыши строку заголовка и выберите команду “Свойства”. Перейдите на вкладку “Шрифт” и выберите “Ubuntu Mono” в списке шрифта.
Нашли опечатку? Выделите и нажмите Ctrl + Enter
Сейчас многие современные ноутбуки не имеют DVD-привода, поэтому невозможно установить операционную систему с оптического диска. Это не проблема, поскольку установку можно полностью выполнить с USB носителя, в том числе с обычной флешки.
Нам понадобится установочный образ операционной системы (файл.iso) и флешка, размером хотя бы 4 Гигабайта.
Скачайте Kali Linux с официального сайта: https://www.kali.org/downloads/
Если у вас затруднение, какую именно версию выбрать, то прочитайте об их различии .
Теперь нужно записать образ с Windows на флешку. Это нужно сделать правильно - недостаточно просто скопировать файл. Чтобы получилась пригодная для установки операционной системы флешка нужна программа наподобие . Это бесплатная программа - скачайте и установите её.
Подключите флешку к компьютеру и запустите Win32 Disk Imager.
Укажите файл образа (переключитесь на просмотр всех файлов):
и правильно выберите Device (т.е. флешку):

Когда всё готово, нажмите кнопку Write . Помните, что все данные с флешки будут удалены!
Как загрузиться с флешки Kali Linux
Отключение Secure boot в БИОС
Пока выполняется запись флешки, нам нужно выключить опцию Безопасная загрузка в БИОС.
Включите компьютер. Если на нём нет операционной системы, то вы сразу попадёте в БИОС. Если операционная система уже установлена, то при загрузке компьютера много раз нажимайте кнопку Esc Delete ) и выберите Enter Setup (может произойти автоматический вход в БИОС):

Нажмите F7 , чтобы перейти в Advance Mode и там выберите вкладку Security . Найдите опцию Secure boot :

Отключите её (выберите disabled ):

Для сохранения настроек нажмите F10 .
Поищите опцию Fast boot - если она у вас есть, также отключите её (disabled ).
Загрузка с флешки Kali Linux
Когда запись на флешку закончится, вставьте флешку в гнездо ноутбука и включите его - если появится надпись «Please press any key for boot from CD or DVD », то нажмите любую кнопку. Эта надпись переводится как «пожалуйста нажмите любую кнопку, чтобы загрузиться с CD или DVD. Несмотря на то, что мы загружаемся с флешки, это нам подходит.
Если операционная система уже установлена, то при загрузке компьютера много раз нажимайте кнопку Esc (на некоторых компьютерах для этого нужно нажимать Delete ). Если появятся варианты загрузки, то выберите пункт, соответствующий вашей флешке.
Если подобного меню не появляется, то зайдите в БИОС и в качестве загрузочного диска выберите флешку.
Пошаговая инструкция установки Kali Linux на компьютер
В этом окне выберите Start Installer :

Выберите язык:

Выбираем Да:


Выберите под ваши предпочтения:

Сообщение о необходимости драйвера для Wi-Fi карты, у меня этого драйвера нет, поэтому пропускаю. У вас может вообще не появится подобное сообщение:

Продолжаю как есть:

Пропускаю настройку сети:

Введите имя хоста:

Пароль суперпользователя:

Часовой пояс:

Самый ответственный момент - выбор и разметка дисков. Если вы выберите неверный диск, то можете потерять данные (например, удалить другую операционную систему):

Как можно увидеть, у меня уже установлена другая операционная система.

Если вы хотите удалить предыдущую систему и вместо неё установить Kali Linux, то сотрите разделы со старой ОС, на освободившемся пространстве создайте новый раздел и выберите его для установки Kali.
Если у вас несколько дисков - вы можете установить Kali Linux на любой незанятый.
Я установлю Kali Linux прямо на основной раздел. Для этого я изменю размер диска, на котором установлен Windows,




а на освободившемся месте создам ещё один раздел, который и установлю новую ОС.




Кроме основного раздела предлагается установить раздел подкачки (как файл подкачки на Windows). Для этих целей вы можете выделить отдельный диск - в зависимости от ваших потребностей это может быть 2-8 Гигабайт. Раздел подкачки используется в случае если операционной системе не хватает оперативной памяти - на этот раздел сбрасываются не используемые в текущий момент данные. То есть это как бы дополнительная оперативная память, которая работает медленнее основной. У меня 16 Гигабайт оперативной памяти, поэтому я не создаю раздел подкачки.

Подтверждаем сделанные изменения:

Ожидаемся окончания копирования данных:

Если у вас настроено Интернет-подключение, то можете выбрать загрузку пакетов из сети (более свежие версии)

Дождитесь, когда система начнёт перезагружаться и вытащите флешку:

После установки Kali Linux создаст свой загрузчик GRUB. Если на вашем компьютере имеются и другие операционные системы, то этот загрузчик их все найдёт и будет выводить в меню загрузки, чтобы вы могли выбрать.

Помните, что оригинальный загрузчик Windows не стирается. То есть если вы хотите, чтобы по умолчанию загружался Windows, то зайдите в БИОС и там выберите желаемый диск, который должен автоматически загружаться.

Неправильное разрешение дисплея GRUB
Обычно меню загрузчика GRUB имеет неправильное разрешение дисплея. В подавляющем большинстве случаев это не проблема - пункты меню всё равно видно, а сообразительный Linux сразу меняет разрешение на правильное, как только перехватывает управление на себя.
Но с Windows - не так. Если вы загрузили Windows с помощью загрузчика GRUB с неправильным разрешением, то Windows в эту сессию уже не сможет установить разрешение на правильное даже если вы заходите это сделать вручную.
Самый простой способ исправить ситуацию - это изменить разрешение экрана GRUB. Для начала нужно узнать, какие разрешения поддерживает ваш компьютер. Для этого во время начала загрузки удерживайте клавишу Shift . Когда появится загрузочное меню GRUB, нажмите кнопку c , и затем в консоли введите команду:
Videoinfo

Запомните наибольшее разрешение дисплея, которое поддерживает ваш видеоадаптер.
Затем загрузитесь в Linux. Там откройте для редактирования файл /etc/default/grub .
В нём найдите строку
#GRUB_GFXMODE=640x480
Раскомментируйте её (удалите решётку в самом начале) и замените 640×480 на максимальное разрешение, которое поддерживает ваш компьютер. Обычно это 1920×1080, то есть должно получиться что-то вроде
GRUB_GFXMODE=1920x1080

Сохраните и закройте этот файл.
Выполните обновление настроек загрузчика:
Sudo update-grub
При последующей перезагрузки вы сможете наслаждаться крошечными буквами в левой верхней части экрана, зато в Windows теперь будет нормальное разрешение.
Теперь Kali Linux появилась в Microsoft Store. Работает на основе Windows Subsystem for Linux (WSL) . Если вы поленились перейти по ссылке, то WSL - это такой Wine наоборот, позволяет нативно (без виртуального компьютера) запускать приложения Linux в ОС Microsoft. Из плюсов - улучшенная производительность (по сравнению с работой в виртуальной ОС). И много разных минусов: отсутствие поддержки сырых сокетов, оборудования, частичная поддержка графического интерфейса, не реализован ряд интерфейсов ядра и прочее.
Мне не особенно близка концепция WSL (в том виде, как это реализовано сейчас). Поэтому эта заметка будет небольшой: мы рассмотрим установку Kali Linux из магазина приложений Windows, запустим её, установим пару приложений, сделаем их пробный запуск, установим графический интерфейс и подключимся к нему. А для чего вам это всё нужно делать именно через WSL - вы уже придумывайте сами.
Как установить Kali Linux на WSL
1. WSL доступна на обновлённой Windows 10. Поэтому обновите ваш Windows, откройте окно PowerShell (Win+x ) и выполните там команду
Enable-WindowsOptionalFeature -Online -FeatureName Microsoft-Windows-Subsystem-Linux
2. После перезагрузки, откройте Microsoft Store и найдите там приложение «Kali Linux ». Или просто кликните , чтобы сразу перейдите туда. Установите приложение и наслаждайтесь Kali!

Для установки нажмите кнопку Get .
Как запустить Kali Linux на WSL
Чтобы «наслаждайтесь Kali» вам её нужно хотя бы запустить. Для этого опять откройте PowerShell и выполните команду
При первом запуске происходит инициализация - на это требуется некоторое время.
Затем нас просят создать дефолтный аккаунт UNIX. Он может никак не соотносится с вашим пользователем ОС Windows:

По умолчанию установлено минимальное количество пакетов. Поэтому вам нужно самостоятельно установить нужные вам программы.
Изменившаяся командная строка - это и есть ваша новая Kali Linux.
Установка программ в Kali Linux на WSL
Всё похоже на обычную работу в консоли. Начнём с обновления системы:
Sudo apt update sudo apt dist-upgrade sudo apt install wpscan whatweb
При установки некоторых программ, по понятным причинам, могут возникнуть проблемы с антивирусом. Вам нужно решать эти проблемы в индивидуальном порядке (возможно, добавить всю папку с Kali Linux - C:\Users\Alex\AppData\Local\Packages\KaliLinux.54290C8133FEE_ey8k8hqnwqnmg\ - в исключения антивируса).
Как запустить программу в Kali Linux на WSL
Если вы привыкли к меню Kali Linux, то вам придётся переучиваться запускать программы из консоли. Если вы и так их запускаете в консоли, то запуск программ ничем не отличается:
К примеру, обновим базу данных wpscan
Sudo wpscan --update
Сделаем проверку какого-нибудь сайта на WordPress:
Sudo wpscan -u spryt.ru

Соберём некоторую информацию о сайте с помощью whatweb :
Whatweb suip.biz

Как восстановить Kali WSL
Если вы испортили операционную систему (удалили необходимые для работы ОС файлы и т.п.), либо просто хотите начать с «чистого листа», то имеется возможность сбросить установку Kali Linux в WSL до исходного состояния.
С помощью Win+x откройте «Приложения и возможности », найдите Kali Linux:

Нажмите «Дополнительные параметры », на новой странице нажмите кнопку «Сбросить »:

Система будет удалена и развёрнут новый экземпляр. Соответственно, все сделанные ранее изменения исчезнут.
Графический интерфейс Kali Linux на WSL
Установим XFCE:
Wget https://kali.sh/xfce4.sh sudo sh xfce4.sh
В процессе установки выберите язык раскладки клавиатуры и способ переключения раскладок (для перехода между элементами используйте клавишу TAB ):

В конце появится сообщение, что XRDP настроена на прослушивание порта 3390, но сама служба не запущена.
Для запуска службы выполняем:
Sudo /etc/init.d/xrdp start
При успешном запуске будет выведено примерно следующее:
[....] Starting Remote Desktop Protocol server: xrdp-sesman xrdp Testing if xrdp can listen on 0.0.0.0 port 3390. Closed socket 6 (AF_INET6:: port 3390)
Теперь в Windows нажмите Win+x и выберите «Выполнить ». В открывшемся окне введите:

Откроется новое окно, там введите
127.0.0.1:3390

И нажмите кнопку «Подключить ».
Будет выведено окно с сообщением:
Не удается проверить подлинность удаленного компьютера. Вы хотите установить подключение в любом случае?
Эта проблема может возникнуть, если на удаленном компьютере используется более ранняя версия Windows, чем Windows Vista, или не настроена поддержка проверки подлинности на сервере.
Обратитесь за помощью к администратору сети или владельцу удаленного компьютера.

Поставьте галочку на пункте «Больше не выводить запрос о подключениях к этому компьютеру » и нажмите «Да ».
Появится окно входа в систему, введите ваш логин и пароль от Kali Linux:

После входа появится запрос, выберите «Use default config »:

Используя графическое окружение рабочего стола, можно запускать программы с графическим интерфейсом (после их установки).
Для выхода явно завершите службу, для этого кликните на имя пользователя, нажмите «Log Out… »:

Затем снимите галочку с «Save session for future logins » и нажмите «Log Out »:

Остановите службу
Sudo /etc/init.d/xrdp stop
Заключение
К сожалению, из-за особенностей реализации архитектуры WSL, некоторые инструменты Kali Linux работать не будут. Но те, которые работают (различные сканеры сайтов, брут-форсеры, анализаторы файлов захвата сетевого трафика и другие), довольно удобно использовать прямо из командной строки Windows, без необходимости запускать целую виртуальную машину с Kali Linux, либо перезагружаться во вторую систему (если Kali не является вашей основной ОС).
Вы уже знаете о факультете информационной безопасности от GeekBrains? Комплексная годовая программа практического обучения с охватом всех основных тем, а также с дополнительными курсами в подарок . По итогам обучения выдаётся свидетельство установленного образца и сертификат . По специальная скидка на любые факультеты и курсы!