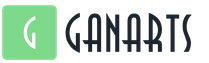Как запустить виндовс приложение на mac. Как легко запускать Windows-приложения на Mac? Приложение Wineskin. Установка и использование Wine
Как бы не была хороша Mac OS, все-таки в одной важной вещи она уступает Windows – в количестве и разнообразии программного обеспечения. Иногда бывают такие ситуации, когда ну никак не обойтись без какой-то жутко специфичной программки, для которой нет аналогов в нашей любимой ОС. Что же делать в этой ситуации правоверному маководу?
В первую очередь не расстраиваться и не пугаться, ведь существует как минимум три способа решить эту проблему. Давайте разберем их по очереди.
Boot Camp
Компания Apple не зря славится своим вниманием к пользователям, поэтому а Mac OS X встроена программа, которая позволяет легко и быстро установить Windows на ваш Mac. Да-да, именно установить и именно Windows. При этом операционная система от Microsoft будет находиться «рядом» с вашей Mac OS (а может и совсем ее заменить – но это экстремальный вариант для ярых ненавистников яблочной операционки) и для того, чтобы получить к ней доступ придется перезагружать компьютер.
Такой способ не слишком удобен, если вам нужно лишь ненадолго запускать программы Windows или работать с несколькими приложениями одновременно, лишь одно из которых выполнено не для Mac OS. Зато этот способ позволит вам получить максимальную производительность от вашего компьютера или лэптопа и поэтому идеально подойдет для запуска ресурсоемких приложений. Таких, как, например, игр.
Для того, чтобы воспользоваться этим способом вам понадобится немного: только диск windows. Установка максимально простая и понятная: вам нужно запустить Ассистент Boot Camp, который находится по адресу , после чего вам будет предложено задать размер дискового пространства, которое вы отдадите Windows. После чего вас попросят вставить в дисковод CD с Windows и вы приступите к обычной установке этой операционной системы. Очень приятно, что Ассистент Boot Camp сам скачает и установит все необходимые драйверы. После чего вам надо будет только перезагрузиться и вот, вы уже работаете в старой доброй (или не очень) винде.
Плюсы:
- Запустятся все приложения
- Максимальная производительность
Минусы:
- Нужно перезагружаться
Virtual Box — виртуальная машина

Виртуальная машина – это такой себе компьютер внутри компьютера. Он создается (правильно говорить «эмулируется») с помощью специального программного обеспечения. Этот способ хорош тем, что не требует перезагрузок, однако и у него есть определенные подводные камни: вашему компьютеру придется одновременно поддерживать работоспособность двух операционных систем, так что скорость работы обеих может заметно снизиться.
Для Mac OS X существует несколько виртуальных машин. Это платные VMware Fusion, Parallels Desktop и бесплатная Virtual Box. На самом деле их больше, но эти три – основные.
Процесс установки Windows на любую из перечисленных программ примерно похож. Мы рассмотрим вариант с бесплатной Virtual Box. Сначала создадим новую виртуальную машину. Для этого нужно запустить Virtual Box и нажать копку New. Далее нужно ввести имя виртуальной машины и указать, какую ОС вы хотите туда установить. После этого на одном из экранов вас попросят задать количество оперативной памяти, которое вы хотите отдать на растерзание гостевой системе. Еще одним скользким моментом может стать указание максимального размера файла данных, который будет использовать ваша виртуальная машина – этот файл будет ее жестким диском.
После того, как настройка закончена, мы увидим созданную виртуальную машину в главном окне программы. Для того, чтобы установить туда Windows, нужно запустить ее первый раз. После чего с помощью удобного мастера указать, откуда будет производится установка (подойдет как диск с записанной ОС, так и образ диска на винчестере). После чего можно установить Windows также, как это происходит на обычном компьютере.
Плюсы:
- Не нужно перезагружаться
- Работают все программы
Минусы:
- На слабых машинах одновременная работа двух операционных систем может вызвать «тормоза» обеих
Wine

Этот способ заключается в том, что специальная программа-эмулятор запускает внутри себя Windows приложение и «переводит» команды, которое оно посылает ОС на язык, понятный для Mac OS X, а ответы полученные от нее переводит на язык понятный программе.
Такой подход не потребует ни перезагрузок, ни установки полноценной Windows и работает быстрее, чем вариант с виртуальными машинами – казалось бы, он избавлен от недостатков, актуальных для первых двух способов. Однако, не все так радужно. К сожалению, не все программы будут работать правильно при таком подходе: некоторые могут даже не запуститься, а некоторые могут глючить в процессе работы. Тем не менее, программы-эмуляторы постоянно совершенствуются расширяя список поддерживаемых приложений. Поэтому, если нужная вам программа не слишком сложна, то вы можете смело пробовать запускать ее в эмуляторе.
Есть две самые распространенные программы для эмуляции Windows – это CrossOver и Wine. Первая платная, а вторая распространяется бесплатно и перекочевала к нам благодаря корням Mac OS X, которые растут из Unix.
Установка Wine
Мы снова воспользуемся бесплатным вариантом. Для установки нам понадобятся XCode (его можно скачать из Mac App Store бесплатно) и программа Mac Ports, которую можно скачать из интернета также бесплатно, а также терминал, который уже установлен в вашей системе и находится по адресу /Программы/Служебные программы/ .
После того, как вы установили XCode и MacPorts, откройте терминал и введите:
sudo port install wine-devel
которая и установит на ваш мак последнюю версию Wine (надо будет ввести ваш пароль). Запаситесь терпением, процесс установки может занять довольно много времени.
После того, как установка закончится вы уже смело можете пользоваться этой программой. Для того, чтобы запустить exe файл, вам нужно открыть терминал, написать в нем
wine (оставьте пробел после этого слова и не нажимайте enter)
после этого перетяните файл из окошка finder в окно терминала (туда вставится путь к файлу) и нажать enter. Важно не закрывать окно терминала пока вы не закончите работу с вашей программой.
Плюсы:
- Приличная скорость работы программ
- Не нужно перезагружаться
Минусы:
- Не все программы будут нормально работать
В магазинах программного обеспечения количество приложений, совместимых с ОС macOS, ежедневно растет. Однако, существуют и такие нужные продукты, которые работают только на Windows. Пользователи нашли несколько способов запуска ПО такого рода на Mac. Самый банальный, но, к слову, не такой уж простой, метод предусматривает установку полноценной Windows, для чего в свою очередь необходимо создание нового раздела на диске для установки.
Но согласитесь, что это пустая трата сил и времени в том случае, если вам нужна всего одна-две Windows-программы, вам нет смысла устанавливать на компьютер полноценную операционную систему. Предлагаем выйти из такой ситуации с помощью одного из двух приложений, о которых расскажем далее.
WineBottle
Это приложение не поддерживает все существующие Windows-приложения, но в ее базе данных больше, чем 23 000 наименований. Большая вероятность, что вы-таки найдёте нужную вам среди тех, которые она может вам предоставить. Кроме этого, очевидным плюсом WineBottler является то, что она находится в бесплатном доступе.
WineBottler в процессе своей работы не запускает Windows, но упаковывает приложения так, чтобы они могли открываться в OS X. Все это происходит с использованием специального елемента. Чтобы узнать, есть ли нужное вам приложение в списке поддерживаемых, рекомендуем пройти .
Загрузить WineBottler для Mac можно с сайта разработчиков. Самая свежая версия WineBottler совместима с OS X El Capitan и macOS Sierra.
CrossOver
Программный эмулятор считается самым лучшим для запуска Windows-программ на macOS. Очень важно, что программа поддерживает русский язык. Поэтому никаких проблем с ее использованием у вас возникнуть не должно.
Разработкой CrossOver занимается компания CodeWeavers. Они построили её на основе кодов аналогичной программы, которая находится в свободном доступе. Не смотря на это, сам CrossOver является коммерческим продуктом. Его разработчики добавляют собственные доработки, а также графические утилиты конфигурации. Что правда, некоторые из собственных дополнений они возвращают в свободный проект.
Какая разница между CrossOver и WineBottler?
CrossOver, в отличии от WineBottler, более узко направленный: он поддерживает наиболее популярные среди пользователей офисные, графические и прочие приложений. При этом сочетаемость с этим ПО досконально тестируется и регулируется, поэтому работа приложения отличается стабильностью.
Цена CrossOver - в диапазоне 40-60 долларов. Существует также версия CrossOver Games, созданная для запуска на Mac популярных игр, разработанных под Windows.
Вы наверняка, хотели бы установить Windows программки на mac, но получалось? В данной статье мы, рассмотрим один из способов того, как это сделать.Большинство программного обеспечения разработано под среду Microsoft и совместимы именно с этой операционной системой. Разумеется есть аналоги, но не для всех приложений, особенно специализированных. Для установки Windows программ на mac разработаны специальные утилиты, позволяющие запускать их, почти, без потери мощности.
В статье рассмотрим одну из самых популярных бесплатных утилит для запуска софта для Microsoft - Wine . Она, имеет следующие основные преимущества:
- - широкая
распространенность
- бесплатность
- возможность работы с несовместимым программным обеспечением в OS X
- быстродействие, сравнимое с установкой отдельной Windows через Boot camp.
Понравилось видео? Жмите Нравится!
К недостаткам можно отнести:
- - возможность запуска небольшого
количества ПО
- глюки и ошибки
- не очень дружелюбный интерфейс, по сравнению с платным аналогом .
Принцип работы - примерно как у переводчика с иностранного языка, т.е. команды другой операционной системы переводятся на язык понятный для mac. Конечно, как и при обычном переводе текста, возникают неточности, т.к. разным языкам присущи разное значение слов, а некоторые слова, вообще, не имеют перевода. Подобным образом, и в установке Windows приложений на mac - могут возникать ошибки из-за невозможности перевода некоторых команд. Именно поэтому, с помощью Wine, так и подобных утилит можно лишь запускать небольшое количество приложений без глюков и ошибок.
Как запускать:
В данной статье будем использовать наиболее популярную бесплатную утилиту WineBottler , разработанное на основе Wine для работы в среде OS X.
Что понадобится:- WineBottler
- XQuartz (X11)
- Os X Lion
Что делать:
Набираем в поисковике WineBottler и скачиваем ее, на момент написания статьи, скачать можно было отсюда winebottler.kronenberg.org , устанавливаем.

Затем необходимо скачать и установить X11(X Windows System) на mac, т.к. она не входит в OS X Lion. X11 входит в состав программного обеспечения XQuartz, разработанного Apple, для поддержки X Windows System. Итак, набираем в поиске XQuartz, и качаем или отсюда xquartz.macosforge.org .

Все, почти готово. Переходим к приложению с расширением.exe, щелкаем на правую кнопку мыши и выбираем "Открыть в программе Wine".

При запуске появится окошко, где будет показан путь для распаковки программного обеспечения, в нашем случае, это папка "/Users/Alexandr/Wine Files/" . В этой директории находится папка "drive_c" - аналог диска c: в Windows. Жмем "Go".

Получаем стандартную процедуру установки софта на Windows, также не забываем, что диск С: находится в папке "/Users/Alexandr/Wine Files/", в нашем случае, именно туда копируется файлы во время установки со стандартными параметрами и от туда их необходимо запускать в дальнейшем.
Идея совместить несовместимое кажется бредовой только до того момента, пока вам не понадобится какое-нибудь специфичное приложение, которого нет на Mac, или пока не захочется зарубиться в свежий игровой хит.
Даже самым ярым поклонникам OS X иногда бывает нужно воспользоваться «вражеской» Windows. Ситуации бывают разные: от необходимости пользоваться банковскими клиентами и корпоративным ПО до запуска игр. Есть масса способов запустить приложения, написанные под Windows, при помощи как сторонних инструментов, так и фирменных решений Apple.
Условно их можно разделить на три категории: полноценная установка Windows, использование виртуальных машин и эмуляторов программной среды Windows. У каждого варианта есть свои преимущества и недостатки, поэтому мы рассмотрим их все, чтобы вы могли выбрать самый удобный именно для вас.
Установка Windows с помощью Boot Camp
Специально для горемык, не способных порвать все связи с Windows, Apple создала утилиту «Ассистент Boot Camp », с помощью которой можно подготовить свой Mac к установке Windows и, собственно, установить её. При этом на диске создаётся отдельный раздел, позволяющий обеим ОС работать независимо друг от друга.
Вам потребуются 50 ГБ свободного места и загрузочный диск Windows. Сам процесс установки очень прост, нужно лишь следовать подсказкам мастера и дождаться завершения. После перезагрузки вы получите в своё распоряжение полноценную версию Windows, как на обычном ПК. Останется установить необходимые приложения или игры - и можно пользоваться. Подробнее о требованиях и поддерживаемых версиях можно узнать .
Преимущества Boot Camp
- Производительность. Поскольку все ресурсы Mac использует только одна ОС, мы получаем максимальное быстродействие.
- Совместимость. Благодаря полноценной Windows обеспечивается полная совместимость с любыми приложениями и играми.
Недостатки Boot Camp
- Необходимость перезагрузки. Для запуска Windows всякий раз придётся перезагружать Mac.
- Отсутствие интеграции. Windows не поддерживает файловую систему HFS+, а значит, получить из неё доступ к файлам OS X будет нельзя, равно как и наоборот.
Использование виртуальных машин
Этот способ имеет много общего с предыдущим, но немного отличается в реализации. С ним мы также получаем полноценную ОС, но устанавливается она не на реальное «железо», а на виртуальное. Специальное ПО (виртуальная машина) эмулирует аппаратную платформу для запуска Windows, отбирая часть ресурсов Mac, и получается, что одна ОС работает внутри другой.
Parallels Desktop
 parallels.com
parallels.com
Пожалуй, самая популярная среди «маководов» виртуальная машина. Parallels регулярно обновляется, всегда работает с актуальными версиями OS X и Windows и обладает дополнительными функциями вроде гибридного режима, когда на экране одновременно отображаются интерфейсы OS X и Windows, а приложения запускаются независимо от их принадлежности. Кроме того, программа умеет запускать Windows из разделов Boot Camp, что удобно, если нужно получить доступ к каким-либо приложениям или данным без перезагрузки.
Недостаток программы заключается в том, что Parallels не бесплатна. Младшая версия обойдётся вам в 79,99 доллара.
VMware Fusion
 vmware.com
vmware.com
Ещё одно коммерческое решение для виртуализации ОС. Ключевой фишкой VMware Fusion является мастер обмена, позволяющий перенести всю среду с вашего Windows-ПК в виртуальную машину и продолжить использование приложений уже на Mac. Установленная Windows имеет общий с OS X буфер обмена, а также доступ к файлам и сетевым ресурсам. Её приложения полностью интегрируются с функциями OS X (Spotlight, Mission Control, Exposé). Кроме того, поддерживается запуск Windows из раздела Boot Camp.
VMware Fusion стоит 6 300 рублей, но перед покупкой вы можете изучить её возможности в бесплатной пробной версии.

Если в ваши планы не входят дополнительные траты на запуск Windows-приложений, то ваш выбор - от Oracle. По сравнению с платными аналогами она обладает гораздо меньшими возможностями, но для простых задач вполне годится. На интеграцию с системными функциями OS X рассчитывать не стоит, но базовые вещи вроде общего буфера обмена и доступа к сетевым ресурсам здесь доступны. Бесплатность VirtualBox полностью оправдывает все её ограничения.
Преимущества виртуальных машин
- Одновременная работа двух ОС. Для запуска Windows-приложений не нужно перезагружать Mac.
- Общий доступ к файлам. Поскольку Windows работает внутри OS X, проблема с поддержкой файловых систем отсутствует.
Недостатки виртуальных машин
- Низкая производительность. Из-за того, что ресурсы Mac делятся между двумя ОС, быстродействие приложений значительно ниже, особенно на не самых новых компьютерах.
- Проблемы совместимости. Некоторые приложения (чаще всего игры), требующие прямого доступа к «железу», могут работать некорректно или не работать вовсе.
Использование эмуляторов
С эмуляторами всё совсем иначе, нежели с виртуальными машинами и Boot Camp. Вернее, у них есть что-то общее с виртуальными машинами, только эмулируют они не Windows целиком, а лишь те её программные компоненты, которые необходимы для работы нужного приложения. Полноценной ОС и доступа к её функциям у нас не будет: мы получаем некий слой совместимости, позволяющий запустить Windows-приложение прямо в среде OS X.
Все эмуляторы работают по одному и тому же принципу. Инициализируется установка приложения через setup.exe, а далее в её процессе настраиваются необходимые параметры запуска и автоматически загружаются нужные библиотеки. После этого на Launchpad появляется иконка приложения, которое будет работать так же, как и все нативные программы OS X.
WineBottler
 winebottler.kronenberg.org
winebottler.kronenberg.org
Этот эмулятор может превратить.EXE-файл в совместимое с OS X приложение. Также WineBottler позволяет автоматически загружать некоторые уже настроенные Windows-приложения. Он полностью бесплатен и совместим с OS X El Capitan.
Wineskin

Ещё один эмулятор, который, как и предыдущий, использует библиотеки Wine для создания портов. По сравнению с предыдущим решением, Wineskin имеет больше настроек и позволяет более тонко задать параметры. Подробно о его настройке и использовании мы рассказывали в .
CrossOver

Коммерческий эмулятор, команда разработчиков которого уже адаптировала и настроила для вас множество популярных Windows-приложений и игр. CrossOver обладает дружелюбным интерфейсом, а также избавляет от необходимости копаться в настройках и разбираться с возможными ошибками. Единственный минус - он платный. Лицензия стоит 20,95 доллара, но есть 14-дневный пробный период.
Преимущества эмуляторов
- Не нужна лицензия Windows. Эмуляторы запускают приложения через слой совместимости, поэтому лицензионная копия ОС не нужна.
- Производительность. Опять же, из-за экономии ресурсов, которые в виртуальных машинах расходуются на запуск полноценной Windows, мы получаем более высокую производительность по сравнению с ними.
Недостатки эмуляторов
- Сложность настройки. Для использования Windows-приложений их сначала нужно настроить, а это далеко не всегда бывает просто, особенно с играми.
- Проблемы совместимости. В некоторых случаях приложения (чаще ресурсоёмкие) могут работать неправильно или не работать совсем.
Что выбрать
Что же в итоге выбрать из такого многообразия? Однозначного ответа на этот вопрос нет. В каждом конкретном случае нужно отталкиваться от ваших нужд, но в целом рекомендации следующие.
- Boot Camp подойдёт в первую очередь геймерам, а также тем пользователям, которым нужна максимальная производительность и совместимость с софтом. Перезагружаем Mac - и получаем полноценный компьютер с Windows.
- Виртуальные машины выручат в случаях, когда нужны обе ОС одновременно. Жертвуем производительностью, но избегаем перезагрузок и получаем хорошую интеграцию.
- Эмуляторы можно порекомендовать только для несложных задач и нечастого использования. Например, когда пару раз в месяц вам нужно воспользоваться банк-клиентом или изредка поностальгировать в любимой игре.
Выбирайте для себя самый подходящий вариант, а в комментариях рассказывайте, для каких нужд вы используете Windows-приложения на своём Mac и как их запускаете.
Вполне может так случиться, что вам будет необходимо запустить какое-либо Windows приложение в Mac OS X, например WebMoney Keeper Classic. И такой запуск вполне реален. :) С помощью далее перечисленных способов вы сможете запускать Windows программы на компьютерах Mac.
Возможны 5 способов:
- Bootcamp
- Parallels
- VMWare Fusion
- Virtual Box

Основная идея этого способа заключается в том, что вы будете использовать Boot Camp, для создания нового раздела на жестком диске вашего Мака установите там Windows. Вам придется перезагружать компьютер, чтобы переключиться между Windows и Mac OS X. Если это является проблемой для вас, то вам стоит обратить внимание на платные приложения, которые позволяют запускать Windows и Mac OS X одновременно, например Parallels, Virtual Box и VMWare.
Достоинства установки Windows с помощью Apple BootCamp:
- максимальная производительность - лучший выбор, если хотите поиграть в компьютерные игрушки;
- максимальная совместимость - ваш макинтош становится полноценным pc-компьютером с Windows на борту. Можно будет запустить абсолютно все программы и игры, которые должны работать в Windows;
- независимость установленной Windows от операционной системы Mac OS X;
- возможность использования установленной таким образом Windows для загрузки ее в виртуальную машину с помощью приложения Parallels, Virtual Box и Vmware.
Недостатки установки Windows с помощью Apple BootCamp:
- необходимость перезагрузки компьютера, чтобы начать работать в другой операционной системе (загружаемую систему можно выбрать путем удержания нажатой клавиши Alt при загрузке, но можно и установить систему для загрузки «по умолчанию»). Однако этот недостаток устраняется возможностью использования установленной Windows в виртуальной машине;
- недоступность данных в Windows - ос Windows не может читать разделы жесткого диска в формате, используемом Mac OS X (формат HFS+). С другой стороны, если вы используете для Windows-раздела формат файловой системы NTFS, то в Mac OS он будет доступен только для чтения. Однако с разделами FAT32 возможны операции и чтения, и записи (но FAT32 можно использовать лишь для разделов жесткого диска размером меньше 32Гб). Для того, чтобы mac-раздел стал доступным в Windows, необходимо установить соответствующие сторонние программы, например - MacDrive.
Parallels Desktop, Vmware Fusion, Virtual Box
Этот способ дает возможность запускать широкий спектр операционных систем, в том числе несколько версий Windows: от 3,1 до 2000 с XP, а также несколько версий Linux, на очень хорошей скорости, и без перезагрузки компьютера.
Все три программы имеют схожий функционал, позволяя создавать виртуальные машины, не покидая Mac OS X. Часть вашей процессорной мощи и оперативной памяти будут выделены под виртуальную машину.
Достоинства использования виртуальных машин:
- совместная работа Mac-приложений и Windows-приложений;
- нет необходимости в перезагрузке компьютера, чтобы запустить нужную windows-программу. При этом - такая возможность есть, если для создания виртуальной машины использовалась Windows, установленную с помощью Apple BootCamp;
- легкий доступ к файлам в обеих операционных системах.
Недостатки использования виртуальных машин:
- производительность ниже по сравнению с использованием Windows как основной операционной системой, так как необходимо одновременно исполнять сразу 2 ОС: Mac OS X и Windows. Необходимо отметить, что макинтоши являются довольно мощными компьютерами сами по себе, так что использование виртуальных машин для нетребовательных к ресурсам приложений вполне комфортно - вы даже забудете, что одновременно работаете в двух операционных системах, настолько все гладко и четко работает. В тяжелые современные игры же, например, таким способом нормально не поиграешь. Если только в игры прошлого поколения;
- продолжение по поводу игр и приложений, нуждающихся в прямом доступе к железу: не все из них будут нормально работать в таком режиме. Это связано с тем, что виртуальная машина предоставляет доступ лишь к виртуальному железу, что может привести к некоторым несовместимостям, отражающимся на работе приложений;
- зависимость от «родной» Mac OS X: например, если при работе виртуальной машины зависнет основная система Mac OS X, то это может привести к потере данных в запущенной Windows.

CrossOver может запускать некоторые приложения Windows без необходимости самой операционной системы Windows. Программы запускаются прямо в Mac OS X.
Поскольку он не использует Windows и не нужно покупать «Форточки», общая стоимость использования этой программы намного меньше, чем у виртуальных машин. CrossOver также не использует пропускную способность процессора и не требует большого объема оперативной памяти.
Достоинства использования CrossOver для запуска windows-приложений:
- нет необходимости иметь установочный дистрибутив Windows;
- лучшая производительность по сравнению с использованием виртуальных машин.
Недостатки использования CrossOver для запуска windows-приложений:
- необходимое вам приложение просто может не запуститься с помощью CrossOver;
- могут иметь место проблемы со шрифтами в windows-приложении (впрочем, эти проблемы легко решаются).