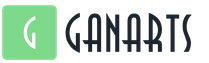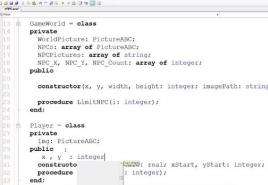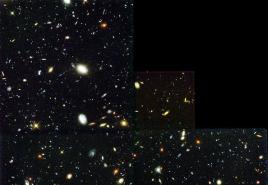Где сохраняются пароли от программ на андроиде. Как узнать пароль от аккаунта Google на Андроид? Резервное копирование базы
Где собственно и были найдены рассматреваемые экземпляры.
История вопроса
Два года назад, 21 октября 2008 года мобильная платформа Android перестала быть лишь виртуальной основой для разработчиков и вышла в реальный мир в образе коммуникатора T-Mobile G1 (HTC Dream). С момента первого выхода система претерпела множество изменений, как по качеству кода, так и по количеству возможностей, предоставляемых ей. Однако, как справедливо было замечено некоторыми хабровчанами, качество и популярность платформы зависят не только от интенсивности ее разработки и качества собственного кода, но и от приложений, которыми она позволяет пользоваться.
Кроме того, если вы любите обращать внимания на маленькие детали, то могли заметить, что Android, как операционная система, быстро приобрел большую популярность не только у простых пользователей, но также и у производителей мобильных устройств – ведь они достаточно быстро стали выпускать коммуникаторы бизнес-класса.
Осторожно, много скриншотов!
Никто не совершенен
Тем не менее, главное отличие Android-устройств от коммуникаторов бизнес-класса - это возможность активно использовать интернет-сервисы, причем не только предоставляемые главным разработчиком - Google, но и многие другие. Все это приводит пользователей платформы к необходимости хранения множества личных данных - не только пин-кодов своих банковских карт, но и множества паролей. Долгое время я сам хранил пароли в “простой” записной книжке - AK Notepad, однако сейчас я хочу рассмотреть приложения, которые позволяют делать это более правильно - шифруя информацию, которая не предназначена для посторонних.Обзор
Список кандидатов, отобранных на рассмотрение:
При первом запуске KeePasDroid предлагает пользователю создать новую или открыть существующую базу хранения паролей:

KeePassDroid. Рис. 1. Создание/выбор БД для паролей.
Я запускал это приложение в первый раз, поэтому базу необходимо было создать:

KeePassDroid. Рис. 2. Ввод главного пароля.
Опционально, KeePassDroid предлагает использовать так же файл-ключ вместо пароля. Я редко использую файлы для авторизации (исключение составляют SSH-соединения), поэтому ввел обычный мастер-пароль.
Без дальнейших вопросов приложение показало мне список из двух групп с единственной кнопкой “Добавить группу”, что я и не преминул сделать:

KeePassDroid. Рис. 3. Список групп с созданной мной группой “Соцсети”.
К сожалению, сначала я не заметил, что значок группы выбирается при ее создании, а смена значка уже созданной группы в KeePassDroid не предусмотрена:
KeePassDroid обладает одной приятной возможностью - создание вложенных групп. Поэтому сортировка паролей и разделение их на группы и подгруппы ограничивается только полетом вашей фантазии:)
Итак, внутри возникшей группы “Cоцсети” я решил создать единственный элемент - сохранить пароль от моей учетной записи в Facebook. Это оказалось достаточно просто - внутри группы необходимо нажать кнопку “Добавить запись”, что я и сделал:
После добавления элемента группа выглядит следующим образом:
Внутри элемента вы можете увидеть введенную вами ранее информацию. Пароль отображается точками – в открытом виде вы не узнаете его даже при редактировании элемента. Вместо этого KeePassDroid предлагает вам скопировать пароль в буфер обмена, размещая это предложение в системной области уведомлений. Но почему-то, дважды По замечанию пользователя @pr0tey - в первой строчке приложение предлагает вам скопировать логин, во второй - пароль (Рис. 9).
 |
 |
| KeePassDroid. Рис. 10. Меню программы. | KeePassDroid. Рис. 11. Настройки. |
Меню программы (Рис. 10), по моему мнению, обладает достаточным и необходимым функционалом - поиск по существующим элементам, изменение мастер-пароля и настройки программы, которые чем-то напомнили мне настройки программы TrueCrypt (Рис. 11). KeePassDroid позволяется вам хранить или не хранить историю файла-ключей, время хранения в буфере обмена, скрывать или не скрывать пароль и так далее. В целом, мои впечатления от приложения - положительные.
2. B-Folders
Официальный сайт
Похоже, что создание базы данных при запуске приложений хранения секретной информации - это некий негласный стандарт среди разработчиков платформы Android
Приложение B-Folders не выбивается из этого стандарта, и при первом запуске пользователь видит стандартное предложение:

B-Folders. Рис. 1. Создание БД для паролей.
При создании базы пользователь имеет возможность указать место ее хранения (во внутренней памяти телефона, либо на SD-карте), задать пароль, а также указать время, через которое база данных будет закрыта, если не используется. Для ее открытия вам снова придется ввести пароль.
К сожалению, в момент создания БД B-Folders “порадовало” меня неприятным экраном, однако после перезапуска продолжило работу:

B-Folders. Рис. 2. Приложение неожиданно закрылось.
При первом запуске разработчики приложения уведомляют своих пользователей о новых возможностях программы с помощью всплывающего окна:

B-Folders. Рис. 3. Уведомление о новых возможностях.
В уведомлении говорится, что теперь в программе появилась возможность создавать базу данных на SD-карте, а также синхронизировать ее с помощью USB-кабеля, помимо ранее существующих способов сделать это через сеть. Лично я не люблю подобные уведомления и считаю, что список возможностей программы можно было просто вынести в раздел “справка” или подобный.
Создать новый элемент в B-Folders легко - необходимо нажать на кнопку “New Item”, после чего программа предоставит вам следующий выбор:

B-Folder. Рис. 4. Список создаваемых элементов.
Как всегда, я создаю папку (группу, категорию) “соцсети” (Рис. 5), внутри нее элемент “Login Password” (Рис. 6)
Так же как и KeePassDroid, B-Folders позволяет создавать элементы внутри других элементов, и, главное, вложенные папки. Таким образом, пользователь получает большую свободу в распределении своих элементов.
При работе с программой была выявлена странная особенность. B-Folders зачем-то закрывает базу данных паролей при нажатии на кнопки “Назад” или “Домой” и, таким образом, вам придется вводить мастер-пароль каждый раз, если вы просто захотите переключиться между B-Folders и браузером. По-моему - это не слишком удобно.
Заканчивая описание, скажу следующее. У B-Folders, есть сильная сторона - возможность синхронизации с настольным компьютером, однако, мне не слишком нравятся программы, которые хранят мои пароли и, при этом, имеют неконтролируемый доступ в Интернет.
В целом, впечатление положительные, но также хочется пожелать авторам, чтобы они сделали работу приложения более стабильной.
3. Handy Safe Pro
Официальный сайт
При первом запуске приложение честно предупреждает пользователя о том, что ему доступна полнофункциональная бесплатная версия сроком на 14 дней (рис. 1.)
 |
 |
| Handy Safe Pro. Рис. 1. Trial Предупреждение. | Handy Safe Pro. Рис. 2. Создание новой базы. |
Следующий шаг - по уже сложившейся традиции - создание базы данных для хранения секретной информации (Рис. 2.). После этой процедуры Handy Safe Pro показывает экран с предустановленным набором красивых папок, который, однако, меня не интересует - потому что я снова создаю папку “соцсети”, для того, чтобы разместить там элемент “Facebook” :)
При добавлении нового элемента в папку “соцсети” приложение показало очень скромный перечень из трех элементов - Карточка, Шаблон и Папка, однако затем:

Handy Safe Pro. Рис. 5. Наборы элементов.
О да! Разработчики предусмотрели для меня список самых популярных интернет-сервисов, среди которых большой и красивой иконкой выделялся мой любимый Facebook!
Заполнение информации об элементе напоминает ранее рассмотренные программы, но заполняемая информация не ограничивается фиксированным количеством полей – вы вольно добавить столько контактных данных, сколько захотите. Единственное, что мне показалось немного странным - для ввода пароля используется обычное текстовое поле, что все-же несколько странно для такого приложения.
Однако, в просмотре информации об элементе введенная информация предстает перед пользователем так, как нужно (рис. 8) и раскрывается только после нажатия кнопки “Show Password” (рис. 9):
Просматривая подробную информацию, вы так же имеете возможность скопировать пароль в буфер обмена.
 |
 |
| Handy Safe Pro. Рис. 10. Меню программы. | Handy Safe Pro. Рис. 11. Настройки. |
Handy Safe Pro так же как и B-Folders имеет возможность синхронизации данных с настольным компьютером, однако, при этом ваши данные не будут передаваться через интернет.
4. Password Master
Официальный сайт
Password Master - пожалуй, самая странная из всех рассмотренных в этом обзоре программ.
Ну что ж, в семье не без урода кто-то все-таки должен был выделиться из толпы. Традиционное создание БД представлено вводом главного пароля, который может быть только комбинацией цифр. Лично я считаю это не слишком безопасным, однако, кому-то может понравиться упрощенный ввод информации для мобильного устройства. Кто знает… Другой странностью этого приложения явился экран, с просьбой указать свой главный почтовый ящик. Основная роль почтового ящика - возможность восстановления мастер-пароля, если вы вдруг забудете его. Конечно, это опять удобство в ущерб безопасности.
При создании элемента, Password Master, к сожалению, не предоставляет возможность создания собственных рубрик, поэтому элемент “Facebook” мне пришлось сделать как есть, назначив ему категорию “интернет”, вместо уже полюбившейся мне категории “соцсети”.
Запись пароля производится в обычном текстовом поле, после чего складывается впечатление, что разработчики этого программного продукта совсем уж наплевали на безопасность.
Внешний вид элементов зависит напрямую от выбранной рубрики:

Password Master. Рис. 5. Добавленный Facebook.
Настройки это приложения ничем не примечательны, поэтому останавливаться на них не буду. Впечатление от программы - весьма неоднозначные, хотя, возможно она понравится тем, кто любит совсем простой софт.
5. OI Safe
Официальный сайт
Работа с OI Safe похожа на работу с предыдущими приложениями – все начинается с ввода мастер-пароля (рис.1) и предупреждения о том, что необходимо сохранить ключ (рис. 2):
После принятия пользовательского соглашения в OI Safe, как и в KeePassDroid, пользователь видит список из двух предустановленных категорий - Buisness и Personal. К сожалению, я ошибся и решил создать элемент “Facebook” внутри категории Personal. Заметив ошибку, я отменил создание, однако OI Safe добавило в категорию пустой элемент (рис. 3,4):
Второй минус этого действия - невозможность назначить значки для элементов или рубрик.
Меню программы (рис. 4.), кажется весьма скромным, если не выбрать пункт “Еще” (рис. 7).
Настройки программы также напоминают KeePassDroid, и так же как и KeePassDroid - OI Safe не поддерживает синхронизацию данных пользователя с настольным компьютером.
Мой странный вывод
Я рассмотрел небольшой срез, всего одно направление программ представленных в Android Market, и по моему скромному мнению - набор существующих приложений вполне способен удовлетворить многих пользователей. Но согласитесь ли вы со мной или нет?Теги:
- android
- хранение паролей
- android market
Копался я, значит, в интернете по своим делам и наткнулся в поиске на преинтересные утверждения. Мол на устройствах под управлением Android пароли хранятся в базе данных в открытом виде. Фантастика. Неужели программисты Google такие глупые? А вот доморощенные хакеры, как всегда, на высоте:-). Казалось бы, как все просто, скопировал с телефона файл /data/system/accounts.db или /data/system/users/0 (зависит от версии android), открыл его sqlite-браузером и вот они, пароли, на блюдечке! Пользуйся. Ну и кто прочитал пароли? А? Не буду описывать процесс аутентификации подробно. Это будет скучно. Так вот, когда Вы регистрируете свое устройство в аккаунте google, вы проходите стандартную процедуру аутентификации. То есть, вводите свой email и пароль. После этого, устройство передает на сервер название и модель устройства, imei и получает auth token (авторизационный токен). действительный только для данного устройства. Вот он и хранится в account.db.

И практически все современные сервисы используют такой тип авторизации. Следовательно, если Вы забыли пароль от своего аккаунта Google, искать его в телефоне совершенно бесполезно. Попробуйте стандартное средство восстановления пароля к аккаунту. Чтобы посмотреть какие устройства подключены к аккаунту (при условии что у вас есть пароль) зайдите в свой аккаунт google - настройки - аккаунт - личный кабинет и Вы увидите свое устройство. Можно, кстати, попробовать его поискать, если устройство подключено к сети интернет.

Уж простите, я назвал свой телефон носком, просто, он периодически теряется:-). Итак, если у вас украли устройство, или вы его потеряли, вы можете его отключить в своем аккаунте.

После этого, auth token будет недействителен, и с этого устройства будет невозможно подключиться к этому аккаунту. А вот данные, находящиеся на устройстве, почту и другое, если они не были зашифрованы, можно будет прочитать. В аккаунте, также, можно удаленно стереть данные с устройства. То есть, при нажатии этой кнопки, при первом же входе устройства в интернет, данные будут удалены. Это, если не считать их заранее без входа в интернет. Желательно, конечно, шифровать данные на устройстве, но это совсем другая тема. А вообще, Google рекомендует двухфакторную аутентификацию. Хранить пароли требуется для Email протоколов POP3, IMAP, SMTP и Exchange ActiveSync. Все они требуют предоставление пароля при каждом подключении к серверу. И то они шифруются, пусть не так сложно. А в открытом виде пароли хранились только на заре развития сети интернет:-).
Подавляющее большинство пользователей, уже не первый год пользуется системой Android. Хочу рассказать вам, как посмотреть сохраненные пароли в Андроид . Многие пользователи социальных сетей или электронной почты сталкиваются с проблемой доступа к ресурсу из-за потери пароля. Решить эту проблему можно довольно просто,поскольку большинство сайтов и приложений предлагают возможность восстановления своих данных посредством отправки электронного письма на указанный e-mail или SMS-сообщения на номер вашего телефона.
Как восстановить пароли от всех приложений
Случаются ситуации, когда восстановить пароль невозможно, например, при потере доступа к почте или смене мобильного оператора.Владельцы мобильных устройств с ОС Android без проблем могут восстановить доступ к любому приложению или Интернет-ресурсу, поскольку все данные хранятся в памяти телефона. Однако для начала необходимо узнать, как решить проблему входа, если вы забыли пароль.
Мало кто знает, что ОС Android хранит все пароли пользователей в открытом виде, доступ к которым можно получить с помощью специальных приложений. Одной из таких полезных утилит является приложение Root Manager, позволяющее получить права администратора на вашем устройстве.Алгоритм восстановления паролей следующий:
- Скачайте программу Root Manager в Google Play.
- Скачайте и установите вспомогательную утилиту SQLiteEditor, благодаря которой вы сможете сканировать свой телефон и быстро найти необходимые базы данных.
- Запустите SQLiteEditor с помощью соответствующей кнопки.
- В появившемся окне выберите интересующую вас программу.
- Далее перед вами появится меню, в котором вам необходимо будет выбрать пункт«webview.db».
- В открывшейся таблице найдите свой пароль.
Статьи и Лайфхаки
Все знают, что в недрах мобильного устройства можно найти раздел, где в андроиде хранятся пароли . Однако, многие думают, что эти пароли так и висят в открытом доступе, и при утрате телефона кто-то сможет воспользоваться аккаунтом, просто открыв папку «account.db». На самом деле это огромное заблуждение. Это намного сложнее чем , поскольку всё привязано к "железу".
Когда вы регистрируетесь в Google, вы вводите адрес почты и пароль. Затем ваше устройство передает на сервер imei код, который является уникальным для всех моделей телефона, а в ответ получает авторизационный токен (auth token). Этот токен будет действителен лишь для вашего телефона и именно он, а не пароль от аккаунта, и будет находиться в папке account.db».
При утрате устройства, которое было зарегистрировано, вы можете зайти в свой Google-аккаунт, например, с компьютера и отключить его. Теперь никто не сможет зайти в ваш личный кабинет с потерянного аппарата.
Сохраненные пароли в браузере андроид
Пользуясь мобильным интернетом, мы часто посещаем сайты, где нужна регистрация, и для экономии времени нажимаем кнопку «Запомнить». При этом мы не задумываемся, где в андроиде хранятся пароли, которые мы при этом указываем. А сохраняются они в браузере, которым мы пользуемся, например, Opera mini. И при наличии нужных программ эти данные легко просматриваются. И для этого вовсе не обязательно знать, всё делается проще.
Чтобы увидеть сохраненные пароли, понадобится специальная программа, обеспечивающая права администрирования. Это может быть Universal Androot или любой другой подобный сервис. Также нужно скачать приложение SQLite Editor и запустить его. При первом запуске, возможно, программа просканирует ваше устройство на наличие базы данных, после чего выдаст список приложений, у которых будет обнаружена своя база данных. В списке найдите браузер, которым вы пользуетесь, и кликните по нему. Теперь перед вами появится меню, в нем нужно выбрать «webview. db». В появившемся окне «password» можно найти все пароли, которые были сохранены в браузере.
Можно ли скрыть пароли в андроиде
Скрыть сохраненные пароли у вас вряд ли получится. Поэтому, если к вашему мобильному устройству кроме вас кто-то еще имеет доступ, то после придерживайтесь следующих правил:
1) Откажитесь от пункта «Запомнить» при регистрации нового аккаунта.
2) После каждого посещения интернет страниц удаляйте за собой историю посещений.
3) Хотя бы раз в неделю чистите кэш.
В статье мы расскажем, где находятся пароли на вашем компьютере. Если вы забыли информацию об аккаунте (логин/пароль), приведенные нами инструкции пригодятся при восстановлении доступа к любимым сайтам. Мы рассмотрим поиск сохраненных паролей в Google Chrome и Mozilla Firefox, поскольку они установлены на львиной доле ПК. А также опишем процесс восстановления пароля к аккаунту Windows.
Как посмотреть пароли в браузере. Руководство по поиску и защите сохраненных паролей
Как посмотреть сохраненные пароли в Google Chrome
В каждом браузере из списка часто используемых (Firefox, Chrome, Opera, Safari) присутствует опция по хранению и запоминанию данных от аккаунтов (например, мастер-пароль в opera, который защищал логины и пароли). Сейчас мы будем обозревать именно Хром, потому что большинство пользователей интернета пользуются именно им.
Шаг 1. Открываем Хром. Справа, в самом конце адресной строки находится значок из трех точек. Это кнопка для открытия настроек. Кликаем по ней.

Шаг 2. Во всплывающем меню выбираем пункт «Настройки» — он в самом низу.

Шаг 3. Прокручиваем страницу вниз, пока не найдем слово «Дополнительные». Кликаем.

Шаг 4. Этот пункт раскрывает весь функционал настроек браузера. Нам нужен блок «Пароли и формы». Щелкаем по строке «Настройки паролей».

Шаг 5. Открывается таблица, где содержатся все сохраненные пароли к вашим аккаунтам. Что здесь можно сделать? Например, нажать на значок глазка – вместо точек появится ваш пароль. Эта функция крайне полезна, если вы забыли код от аккаунта, а желания проходить долгую процедуру восстановления – нет.

Где находятся сохраненные пароли в Opera
Opera считается надежным браузером, который защищает от вирусов, блокирует нежелательные всплывающие окна и хранит пароли пользователя. Узнаем, где именно расположены коды к сайтам.
Шаг 1. Мастер-пароль в Opera используется для хранения данных об аккаунтах. Открываем «Меню», заходим в «Настройки».

Шаг 2. В сайдбаре слева выбираем параметр безопасности.

Шаг 3. Прокручиваем страницу и жмем на кнопку, изображенную на скриншоте.

Шаг 4. Открывается окошко со всеми авторизированными сервисами.

Где находятся сохраненные пароли в Mozilla Firefox
Firefox – второй по востребованности браузер после Хрома. Рассказываем, как найти в нем пароли от сайтов.
Шаг 1. Открываем настройки. В конце адресной строки расположен значок из трех полосок – кликаем по нему.


Шаг 2. В левом меню выбираем параметр «Защита». Далее – «Сохраненные логины».

Шаг 3. Здесь вы можете увидеть пароли к каждому конкретному сайту.

Видео — Как посмотреть сохраненные пароли в браузере?
Как узнать вводимые пароли на компьютере
Программы для поиска введенных кодов в браузерах используются редко. Мы не рекомендуем их применять, поскольку их разработчики неизвестны. Пользуясь такими программами, вы можете доверить свои пароли и логины третьим лицам. Как они ими воспользуются – вопрос открытый. Поэтому советуем смотреть пароли через средства, предоставляемые самим браузером. Тем не менее, одну хорошую программу мы можем посоветовать.
WebBrowserPassView, как и логически следует из названия, утилита по просмотру паролей, сохраненных в браузерах. Безусловный плюс приложения – работа с несколькими браузерами. Вам не придется рыться в настройках Хрома или Firefox, здесь все находится в одном месте. Пользуясь WebBrowserPassView, вы всегда будете знать, где хранятся пароли.
- Скачайте утилиту с надежного сайта.


- Откройте заархивированный файл.

- Двойным левым кликом откройте файл с расширением exe.

- Утилита не требует установки, сразу откроется главный интерфейс уже с паролями от сайтов.

- Чтобы узнать подробную сводку по паролям, кликните дважды на конкретной строке.

- Высветится окошко с описанием всех параметров пароля. Рассмотрим наиболее важные из них.

- URl. Адрес сайта, к которому сохранен пароль;
- WebBrowser. Браузер, в котором пароль хранится;
- Password Strenght. Надежность пароля. Например, если у вас написано Strong — значит пароль сильный и его сложно взломать;
- Created Time. Дата создания пароля для аккаунта;
- Modified Time. Дата изменения первоначального пароля;
- Filename. Крайне полезный параметр. Из него вы можете узнать местоположение файла (на компьютере), в котором хранятся все пароли.
Как узнать пароль для входа в Windows?
Случается, что забыт главный пароль, который только может быть – от учетной записи компьютера. Чтобы не потерять важные данные, пароль необходимо восстановить. Как? Рассмотрим один из способов.
Шаг 1. При включении/перезагрузке ПК нажмите клавишу «F8».

Шаг 2. Выберете «Безопасный режим». Вы загрузитесь в Виндовс, но с ограниченным функционалом. Такой формат загрузки придуман для устранения неполадок и тестирования системы. Он не подойдет для обычной ежедневной работы, но нашу проблему решить поможет.

Шаг 3. Заходим в «Панель управления», ищем учетные записи пользователей («Пуск» -> «Панель управления»).

Шаг 4. Затем выбираем первый параметр из блока настройки учетных записей (смотрите скриншот).

Шаг 5. Выбираем ваш аккаунт.

Шаг 6. Кликните по параметру «Изменение своего пароля».

Шаг 7. Задайте новый код и сохраните изменения. Теперь просто перезагрузите компьютер и все – проблема решена за каких-то несколько щелчков.
Ответ на часто задаваемый вопрос: «А безопасно ли хранить логины/пароли в браузере?»
Часто задаваемый вопрос о просмотре паролей на ПК: а безопасно ли хранить логины/пароли в браузере? Здесь множество факторов. Если ваша учетная запись на компьютере сама под паролем – риск «угона» аккаунтов резко снижается. В остальных случаях, ваши данные могут украсть. Достаточно просто зайти в настройки браузера и посмотреть сохраненные пароли. Современные сервисы вроде Вконтакте, Facebook, Twitter, Steam поддерживают двухфакторную аутентификацию, прикрепление номера телефона. Даже если злоумышленник скопировал себе ваш логин и пароль, вы можете использовать привычный способ восстановления пароля – через привязанный к аккаунту телефон.
Как посмотреть чужую переписку с помощью PuntoSwitcher?

PuntoSwitcher – крайне удобная программа для тех, кто имеет дело с текстом. Она анализирует вводимые с клавиатуры символы и переводит раскладку на нужную. Когда печатаешь текст, глядя на клавиатуру, можно не заметить, что раскладка не переключена. Приходится либо вбивать текст заново, либо искать сайты, меняющие испорченный текст на правильный. Но проще поставить PuntoSwitcher.
Однако, программа имеет и более интересные опции. Например, вы можете прочитать чужую переписку.
Единственный момент – у вас должен быть доступ к ПК того пользователя, чьи сообщения вы хотите узнать. Рассмотрим установку и настройку PuntoSwitcher пошагово:
Шаг 1. Скачиваем утилиту, перейдя по ссылке https://yandex.ru/soft/punto/ и устанавливаем.

Шаг 2. По умолчанию утилита сворачивается в трей. Чтобы настроить PuntoSwitcher, кликаем правой кнопкой мыши по ее значку.

Шаг 3. В меню переходим на строку «Дополнительно» и отмечаем параметр «Вести дневник».
Шаг 4. Теперь останется «подчистить следы» — чтобы пользователь ничего не заподозрил. Дело в том, что программа при переключении раскладки издает характерный звук. Его быть не должно. В настройках заходим в «Звуковые эффекты» и отключаем их все, если стоит галочка — щелкаем. Отсутствие галочки — отсутствие звука.

Шаг 5. Открываем масштабные настройки программы.

Шаг 6. Во вкладке «Общие» убираем все пункты, кроме автозапуска. Сохраняем результат.

Теперь для просмотра введенного при работе Виндовс текста, останется заглянуть в дневник PuntoSwitcher.
Можно ли ускорить расшифровку паролей в Ophcrack
Ophcrack – одна из утилит, предназначенных для взлома паролей. Чтобы сделать поиск кодов быстрее, можно добавить в базу примеры распространенных паролей, вводимых пользователями. Теперь применим утилиту в деле. С помощью Ophcrack можно взломать пароль Windows.
Шаг 1. Загружаем утилиту с сайта разработчика http://Ophcrakcsourceforge.net.

Шаг 2. Записываем скачанный образ на диск. Подойдет программа UltraIso.

Если вы хотите более подробно узнать, вы можете прочитать статью об этом на нашем портале.
Шаг 3. Перезагружаем ПК. Заходим в БИОС (клавиша «F2»).

Шаг 4. Во вкладке «Boot» ставим в приоритет «CD-диск», чтобы компьютер грузился именно с него, а не с винчестера (как обычно). Сохраняем настройки (клавиша «F10»).

Шаг 5. Снова перезагружаем компьютер. Откроется утилита. Выбираем первый пункт (как на скриншоте).

Шаг 6. Щелкаем по нужному аккаунту и жмем кнопку «Crack» в меню сверху.

Шаг 7. Программа выполнит взлом и покажет пароль в последнем столбце таблицы (смотрите скриншот).

Видео — Как узнать пароль Windows xp, 7, 8, 10 за минуту