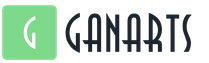Советы для владельцев MacBook Air. Первые настройки MacBook Air Как настроить новый макбук эйр 13
Компания Apple привыкла удивлять своих потребителей удивительными современными устройствами, за появлением которых порой достаточно сложно уследить. Ещё сложнее разобраться, как такими гаджетами пользоваться, как извлекать из них массу положительных возможностей. Если вы стали обладателем нового MacBook, но ничего не смыслите в нём, не знаете даже самых элементарных действий, которые следует предпринимать, чтобы начать работать, вам будет полезно ознакомиться с инструкцией, способной сориентировать даже новичка относительно многих полезных функциональных возможностей.
Основы работы с MacBook.
Важно учитывать и то, что производитель не оставляет владельцев MacBook один на один с устройством, разработчики компании систематически обновляют программное обеспечение , добавляя новые функции, а также исправляя выявленные недостатки. Учитывая это обстоятельство, желая помочь своему устройству работать максимально качественно, вы сами можете обновлять программный софт. Для этого вполне достаточно выбрать параметр «Обновление программ». С обновлённой версией ПО пользоваться Макбуком будет гораздо комфортнее.

Начальные сведения
Проблемы при использовании Макбука появляются у многих пользователей, поскольку многие имеют уже многолетний практический опыт работы в самой распространённой операционной среде Windows. К сожалению, на MacBook ошарашить может не только совершенно иные правила, но и даже интерфейс системных окон, рабочего стола.
Если вам нужно установить какую-то программу, вы можете себе это позволить, но только важно учитывать, что с интернета вам нужно скачать ПО, ориентированное именно для MacBook. Такие программы чаще всего сопровождаются dmg-архивами. Закачанную программу перетяните в папку «Программы», потом извлеките её из архива, а сам загруженный файл удалите.
СОВЕТ. Придётся вам научиться работать с окнами, поскольку первое время вы будете путаться по причине немного иного места расположения некоторых кнопок. В частности, кнопки управления располагаются в левом углу, тогда как в Windows мы привыкли их находить в правом верхнем углу.
Однако поразить вас может и то, что, пытаясь закрыть окно программы, желая остановить её работу, вы будете нажимать на кнопку «х», но при этом полного закрытия программы добиться вам таким способом не получится. Для этого рекомендуем вам зажать одновременно две клавиши Cmd и Q. Можно поступить иначе, кликнув по иконке правой клавишей, после чего выбрать параметр «Завершить».

Выполнять действия на Макбуке можно при помощи мышки или уникального трекпада, которым оснащено устройство. Трекпад уникален тем, что его функционирование сопровождается поддержкой жестов, при этом их может настроить непосредственно сам пользователь. Для этого вполне достаточно зайти в «Настройки» и перейти в раздел «Трекпад». В этом разделе вам будет вполне достаточно выставить галочки в чекбоксах возле тех жестов, активировать которые вы желали бы.
Чтобы иметь представление, какие программы в конкретный момент находятся в активном состоянии, рекомендуем вам активировать две полезные функции. Такая функция, как Expose, как раз позволяет успешно демонстрировать окна активных программ, но также при необходимости она может демонстрировать рабочий стол без каких-либо открытых вкладок.
Вторая функция Spaces позволяет рабочий стол Макбука условно разбивать на несколько частей. Чтобы ускорить и облегчить запуск этих двух функций, в настройках предлагаем для них выбрать и указать клавиши, нажимая на которые процесс их запуска будет осуществляться автоматически.
Дополнительные возможности
Используя МакБук, вы можете точно так же посещать интернет-сайты, скачивать любой контент. Конечно, для этого вам потребуется установить, а затем пользоваться некоторыми интернет-браузерами. Рекомендуем вам не перегружать операционную систему, остановить свой выбор на одном из браузеров . Не забудьте соблюдать безопасность при работе в интернете, всегда помните, что глобальная сеть пестрит угрозами. Чтобы обезопасить своё устройство, установите брандмауэр. Именно он сможет отслеживать все сетевые протоколы, уберегая ваше устройство от нежелательных атак.

Обладая Макбуком, вы можете успешно просматривать на нём видеоматериалы, всевозможные изображения, прослушивать любимые аудиофайлы. А также не возникает никаких ограничений и при работе с архивами, поскольку устройство успешно архивирует и разархивирует любые архивы.
Создание папок
Чтобы обеспечить систематизированное хранение контента на Макбуке, вам нужно научиться создавать папки. После их создания полезно назначить каждой соответствующее название, чтобы впоследствии найти нужную папку для вас не было бы утомительно. Создание папок обеспечивается несколькими методами, простейшим способом, ориентированным на то, чтобы создать быстро папку, считается Finder.
Зайдите в меню «Файл», там вы обнаружите параметр «Новая папка», как только вы на него кликните, вам сразу же удастся создать желаемый объект.

Кстати, в Макбуке существует удивительная возможность, которая однозначно вызовет восхищение у пользователей устройства. Буквально за несколько секунд удаётся не только создать простую папку, а ориентированную для конкретных файлов. Для этого первоначально выберите файлы, которые вы пожелали бы определить в одну папку, после этого зажмите клавиши : Control, Command и N.
Все вами обозначенные файлы соберутся автоматически в одну папку с названием «Новая папка с элементами». Конечно, в таком виде её лучше не оставлять, поскольку по истечении времени вам будет сложно разобраться, где и что хранится. Соответственно, вам придётся переименовать папку, придумав ей любое название, подходящее для вас. Переименовать любой объект в Макбуке несложно, но только важно учесть, что никакого пункта «Переименовать» в контекстном меню, как в Виндовс, здесь нет.
СОВЕТ. Чтобы назначить новое название папке, достаточно кликнуть по старому названию один раз, кликните сразу же после этого по клавише Enter, далее введите любое название и вновь кликните по клавише Enter. Больше никаких действий не предполагается.
Как видите, переименовать объекты на MacBook удастся даже новичку, поскольку сталкиваться со сложностями не предполагается при выполнении таких действий.
Работа со съёмными накопителями
Современный пользователь привык сохранять многие документы на флешку, обеспечивая себе возможность иметь их всегда под рукой, всегда быстро ними воспользоваться. Однако многие пользователи теряются, как использовать флешку , если в наличии имеется устройство, оснащённое не привычным для всех Windows.
- X-plore File Manager;
- ES File Explorer.
Подключите свою флешку к USB-разъёму, выждите несколько секунд, после чего ваш съёмный накопитель отобразится. Кликните двойным щелчком по его иконке, вы сразу же сможете наблюдать весь контент, размещённый на накопителе.
Если перед вами стоит более усложнённая задача, вам нужно подключить и после этого сразу открыть флешку, на которой сохранены скрытые файлы, рекомендуем вам выполнить иные действия. Первоначально привычным для вас способом откройте флешку, затем в меню найдите раздел «Сервис», войдите в него и отыщите параметр «Свойства папки». Далее, вам потребуется совершить ещё два перехода, последовательно заходя в папки «Вид» и «Дополнительные параметры».
Вот теперь вы обнаружите несколько «заманчивых» предложений, напротив которых будут находиться чекбоксы пустые и заполненные. Очистите чекбокс, расположенный рядом со строкой «Скрывать защищённые системные файлы», а вот возле другого параметра «Показывать скрытые файлы и папки» рекомендуем вам, наоборот, установить галочку.
Итак, работать на MacBook будет вам несложно, если тщательно ознакомитесь с инструкциями, выясните для себя все необходимые нюансы, часто встречающиеся при работе с таким устройством.
Идея написания данной заметки пришла во время первого запуска MacBook’а с операционной системой Mac OS High Sierra (версия 10.13.4). Дело в том, что когда пользователь приобретает настольный компьютер или ноутбук марки Apple, то первое время может захотеться вернутся в старый добрый Windows, но если немного настроить Mac OS, то многим становится удобней.
В операционной системе Mac OS High Sierra разработчики поменяли некоторые настройки, поэтому было принято решение все это первоначальное записать здесь, что бы подсматривать по мере необходимости, к тому же кому-то эти пред. настройки тоже могут быть удобны:
Переключение языка
Решил начать с языка, так как набирая этот текст уже замучился наводить курсор мыши в правый верхний угол для смены языка: Ru-En. В прежних версиях Mac OS, языковая раскладка по умолчанию переключалась сочетанием клавиш: CMD + Пробел и меняла язык набора с Русского на Английский и обратно. В Mac OS High Sierra при нажатии CMD + Пробел, появляется Spotlight (поиск по Mac). Оказалось, что смена языка теперь: Ctrl + Пробел, что менее удобней, чем было в прежних версиях.

Для настройки переключения языка, в Mac OS High Sierra, нужно запустить:
- Настройки
- Клавиатура

- Сочетания клавиш
- Spotlight
- Снять галочку – Показать поиск Spotlight (ну или поменять сочетание клавиш)

Теперь в списке слева выбираем:
- Источники ввода
- Выбрать предыдущий источник ввода (жмем на сочетании клавиш курсором мыши и вводим любую свободную комбинацию, мы по старинке поставили: CMD + Пробел).
Теперь переключать языковую раскладку удобней, так как CMD и Пробел находятся рядом, промахнуться тяжело.
Щелчек тачпада или тихий тап

Идем дальше. С самого первого знакомства с MacBook’ами одной из основных настроек было включение тихого касания, ведь зачем щелкать трекпадом, если есть касание (он же – тап). Вообще, щелчок нижней части сенсорного тачпада MacBook Air, является самым громким звуком, которое издает это устройство. Я не знаю куда они там смотрят, это же Air (Воздух), а воздух таких громких звуков издавать не должен, этакий громкий пук.

Поэтому включаем «тихий режим», заходим:
- Настройки
- Трекпад

- Ставим галочку Касание для имитации нажатия.
Теперь этот трекпад давить не обязательно, все что раньше вы давили, теперь можно просто касаться. Проделав эту несложную настройку, при работе с MacBook Air, из шумов, останется лишь легкий шелест клавиатуры, что наверно тоже устранят в последующих моделях MacBook Air.
Тихое перетягивание окон
В продолжении темы снижения шумов при работе на MacBook, предлагаем включить бесшумное перетягивание рабочих окон и программ. Стандартно, окна перетягиваются не удобно и шумно:
- Наводим курсор в верхнюю часть окна
- Одним пальцем зажимаем нижнюю часть трекпада (слыша при этом полу-щелчок)
- Вторым пальцем тянем в удобное место рабочего экрана.
Если вы уже использовали только что описанное перетягивание, то попробуйте включить трех-пальцевое перетягивание, в High Sierra это делается так:

Настройки (1) – Универсальный доступ (2)

Мышь и трекпад (3) – Параметры трекпада (4) – ставим галочку: Включить перетягивание (5), и выбираем значение: Перетягивание тремя пальцами (6), после чего жмем – OK (7).
 Теперь ставим курсор в верхнюю часть окна, тремя пальцами касаемся трекпада и перетягиваем (без всяких нажатий) в любое положение. Тише и удобней, особенно если рядом кто-то спит. Ведь реально удобней, чем по умолчанию.
Теперь ставим курсор в верхнюю часть окна, тремя пальцами касаемся трекпада и перетягиваем (без всяких нажатий) в любое положение. Тише и удобней, особенно если рядом кто-то спит. Ведь реально удобней, чем по умолчанию.
Проценты заряда MacBook
Индикация заряда аккумуляторной батареи, отображающаяся в процентном соотношении, воспринимается более понятно, чем один значок, на iPhone заряд в процентах , пришло время и MacBook’а.

В верхнем правом углу Mac OS, возле языка, присутствует индикатор аккумулятора MacBook, жмем на него и ставим галочку – Показывать в процентах.
Отключаем автоматический запуск iTunes, при подключении iPhone
В момент подключения iPhone к Mac’у (при стандартных настройках) автоматически запускается программа iTunes и начинает че-то там пытаться делать. Все понимаю, Apple конечно хочет сделать своим пользователям удобно, но данная затея иногда даже мешает, поэтому сейчас мы отключим автоматический запуск программы iTunes при подключении телефона. Если постоянное авто. включение iTunes вас больше напрягает, то делаем следующее:

- Подключаем iPhone к компьютеру с Mac OS и нажимаем в открывшейся программе iTunes на значок iPhone
- Справа листаем экран почти в самый низ и снимаем галочку – Синхронизировать автоматически, если iPhone подключен
- Ниже жмем копку – Применить
Все, автозапуск программы iTunes отключен, теперь при подключении iPad’а или iPhone эта программа сама открываться не будет. Если нужна, то самостоятельно запускаем ее из нижнего дока.
А что вы сразу настраиваете при первом запуске Mac OS?
You can adjust system settings to customize your Mac. For example, you can change the size and location of the Dock , choose a desktop background, and more.
To open System Preferences, click the System Preferences icon in the Dock or choose Apple menu > System Preferences.
Explore preferences
Options are organized into preferences. For example, options that control how the desktop appears are located in Desktop & Screen Saver preferences.
Preferences appear as a grid of icons; the icons shown may vary depending on your Mac and the apps you have installed. Click an icon to open a preference pane and see the options.

By default, preferences are arranged in rows by category. To see them in alphabetical order, choose View > Organize Alphabetically.
Set options
Each preference pane contains options you can set. Most panes include a Help button to click for more information about the options.

Some panes are locked to protect your Mac, indicated by a closed lock icon at the bottom of the pane, and the options are dimmed. To unlock a pane so you can set options, click the lock icon, then enter the administrator password for your Mac.
Find options
If you want to change an option but don’t know where to find it in System Preferences, use the search field at the top of the window. Options that match your search text are listed, and the preference panes where they’re located are highlighted.

If you see a red badge on the System Preferences icon in the Dock, you need to take one or more actions. For example, if you didn’t fully set up your iCloud account, the badge appears on the icon in the Dock; when you click the icon, iCloud preferences are displayed so you can complete setup.
To change options for a specific app, such as Mail or Safari, open the app, click the app’s name in the menu bar , then choose Preferences
Многие пользователи, купившие себе компьютер так потрясены своим приобретением, что не знают, с чего начать. Несмотря на то, что Маки готовы к работе прямо из коробки, на “подкрутить здесь” и “подвинтить там” может уйти немало времени.
У опытных пользователей Mac сложился определенный ритуал или набор привычных действий, которые они совершают с новеньким компьютером после покупки. Все, конечно, зависит от личных предпочтений пользователя и его привычек. Я говорю о персонализации дефолтных настроек Mac OS X на несколько шагов вперед.
Пользователи Windows, впервые оказавшиеся за Mac, еще не разработали для себя такой порядок действий. Поэтому для упрощения этой задачи, мы сделали подборку из пятнадцати базовых шагов, которые нужно пройти для подготовки Mac к работе. Эти советы отнюдь не являются обязательными, но могут служить отправной точкой для большинства Мак-юзеров. После кастомизации основных функций вы можете продолжить тюнинг компьютера уже с помощью советов и подсказок Mac-сообщества.
1. Обновление программ
Apple непрерывно выпускает новые обновления своего софта для устранения багов, улучшения совместимости и добавления новых функций. Зайдите в меню Apple и выберите “Обновление программ”. Процедуру нужно повторить несколько раз, поскольку некоторые обновления доступны только после инсталляции предыдущих.
2. Включение правого клика
Почему Apple не реализовала эту опцию по умолчанию, остается загадкой. Правый клик на трекпаде MacBook или Magic Mouse очень эффективен в работе. Просто зайдите в Системные настройки, выберите трэкпад или мышку и отметьте пункт “Имитация вспомогательной кнопки” или “Имитация клавиши Control”.
3. Дата в строке меню
Строка меню в Mac OS X по умолчанию показывает только день недели и время. Полагаю, что у вас стоит Snow Leopard, поэтому вы можете добавить в меню месяц и дату, отметив “показывать дату” в разделе Системных настроек “Дата и время” -> “Часы”.
4. Настройка Expose и Spaces
Spaces безусловно более продвинутая функция OS X, чем Expose, но управление окнами с помощью второй технологии подходит абсолютно для всех – особенно в комбинации с “Активными углами экрана”. Многие новички не знают о существовании этой фичи.
5. Включение брандмауэра
Несмотря на то, что Mac OS X по умолчанию является самой безопасной системой в мире, дополнительные меры защиты лишними не будут. В Mac OS X есть простой и надежный брандмауэр, который можно включить в “Системных настройках” в разделе “Безопасность”. Подробнее об этой функции OS X можно посмотреть .
6. Настройка Time Machine
Система для автоматического резервирования информации является обязательной для всех, кто хранит документы, фотографии, видео, музыку и другую важную информацию на своем Mac. Просто подключите внешний жесткий диск подходящего объема к компьютеру и ваш Mac знает, что делать дальше.
7. Установка Firefox
Установка дополнительного браузера в систему является очевидно правильным шагом. Я считаю Safari лучшим браузер для OS X. Тем не менее бывают ситуации, когда для правильной работы того или иного сайта требуется альтернативный обозреватель. Это касается всех систем, будь то Mac OS X, Windows или Linux. Для нашей с вами платформы самые популярные браузеры , и .
8. Установка Glims для Safari
Если вы предпочитаете Safari, то обязательно установите плагин Glims. Это замечательная надстройка над Safari, которая расширяет его возможности: превью сайтов в результатах поиска Google и Yahoo, отображение иконок сайтов на вкладках, создание датированных папок загрузок и многие другие полезные функции.
9. Установка Flip4Mac WMV
Под Mac нет Windows Media Player, поэтому нет и поддержки WMV и WMA файлов. исправляет это досадное недоразумение. Этот простой плагин позволяет смотреть видео нативного Windows-формата в Mac OS X.
10. Установка Perian
В какой-то момент вам понадобится совместимость с дополнительными типами аудио и видео файлов. Также, как Flip4Mac WMV, добавляет QuickTime возможность проигрывания аудио и видео практически всех форматов.
11. Установка VLC Player
Неважно, сколько плагинов для QuickTime вы установили, иногда видео просто не читается. На выручку приходит . Это универсальный медиаплеер для воспроизведения различных аудио и видеоформатов (MPEG-1, MPEG-2, MPEG-4, DivX, mp3, ogg, …), а также DVD и VCD.
12. Установка Handbrake
В зависимости от того, как вы используете аудио и видео контент на Mac, возможно Handbrake – как раз то, что вам нужно. Хотите рипнуть видео с DVD для воспроизведения на iPod/iPhone? Или вам надо конвертировать видео из одного формата в другой? Handbrake – отличное решение для работы видео на Mac. Полный обзор бесплатных видеоконвертеров мы делали .
13. Установка Growl
Growl – универсальная система оповещения на Mac. выводит на дисплей сообщение любой программы, например, Mail о приходе почтового сообщения, Transmission о завершении загрузки файлов/торрентов, или iTunes о название песен и т.д. Список поддерживаемых программ огромен.
14. Установка Stuff Expander
В Mac OS X есть встроенная поддержка ZIP-архивов – одного из самых популярных форматов сжатия файлов. Правда иногда вы можете столкнуться с RAR. В этом случае поможет .
15. Удаление неиспользуемых языков и архитектур
А вы знали, что можете освободить пару гигабайт на жестком диске, избавившись от лишних языковых пакетов и устаревших системных архитектур, которые идут с Mac OS X и в сторонних приложениях? Я освободил около 4.5гб с помощью программы .
Заключение
Эта статья окажется полезной как новичкам, так и продвинутым пользователям Mac. После прохождения этих пятнадцати шагов ваш новый Mac будет полностью настроен и готов к решению большинства задач. А что насчет Mac-ветеранов? Вы можете помочь начинающим свитчерам быстрее влиться в дружное Mac-сообщество! Оставляйте в комментариях ваши советы по настройке Mac для пользователей, делающих первые шаги в изучении платформы.
Вы только что купили Mac и думаете, что можете расслабиться и плыть по течению? Можете. Но можете и настроить компьютер «под себя», сделав его еще удобнее. О полезных настройках - в этом совете.
Открываем коробку и включаем Мас .
Изящный интерфейс. Четкие шрифты. Удобные панели управления. Красивая картинка с легкими тенями. Все радует глаз. В «приданое» от фирмы Apple - великолепный пакет лицензионных программ. Можно буквально на ходу создавать web-сайты, фотоальбомы, визитки, календари, видеоролики. Не тратить время на поиски драйверов, подключая принтер, видеокамеру, плеер или мобильный.
Компьютеры Apple совершенны, но даже их можно сделать лучше. Факт
Apple, значит просто, быстро, надежно и красиво. Apple - это целая философия. Именно поэтому заветное «яблочко» красуется на десктопах ведущих дизайнеров мира, режиссеров и музыкантов, профессоров и студентов. Mac рассчитан на всех: от домохозяек до продвинутых пользователей. Он удобен и дружелюбен.
Но… можно купить новую машину, сесть за руль и сразу вдавить педали в пол, а можно перед поездкой подогнать зеркала и сиденья «под себя».
Настроек множество и большинство из них - дело вкуса. Мы предлагаем некоторые из тех, что стали правилом хорошего тона в среде профессионалов.
Что там, вверху?
Вам хочется работать быстро, не теряя лишнего времени, быть более продвинутым пользователем? Тогда изменим некоторые настройки «по умолчанию».
Наверху, в Menubar (основное меню) находим Finder справа от значка Apple. Заходим в Finder/Advanced (Finder/дополнительно).
Смотрим на верхнюю галочку. Будучи активированной, она позволяет сразу видеть расширения файлов после точки, например, «на даче.jpg», а значит отличить этот файл от другого - «на даче.mov». Первый файл - фотография, а второй - видео. Оставляем её включенной.
Вторая галочка сверху отвечает за изменение расширения вручную без назойливого предупреждения. Ее стоит отключить, если вам приходится менять формат файла довольно часто: например, из.txt в.html - сэкономите и время, и нервы.
Третья кнопка - позволяет очищать корзину без предупреждения о «бесценности» хранящегося в ней мусора. По тем же причинам отключаем и её.
И последняя отвечает за «секретное» удаление файла навсегда, без возможности восстановить его с помощью специальных программ, поэтому её лучше тоже деактивировать.

Играем в preferance
Appearance (Внешний вид)
Чтобы не напрягать зрение при чтении на вашем экране, нужно подобрать правильное число в настройках Appearance. Находим в меню Apple/System Preferences (Системные настройки), открываем Apperance (Внешний вид) и ищем строку Turn off text smoothing for font sizes and smaller (Не сглаживать шрифт размером и меньше) на мониторе вашего Мас. В выпадающем меню поставьте число «8», оно оптимально для всех мониторов.

Desktop & Screen Saver (Рабочий стол и заставка)
На рабочем столе должен быть порядок, и вся информация должна восприниматься легко и быстро. Можно, конечно, поставить в качестве экранной заставки фото любимой кошечки или желанной Ferrari, но увидеть и найти сразу что-либо будет очень трудно. В первую очередь из-за цветового хаоса перед глазами. Поэтому в панели Desktop (рабочий стол) находим меню Solid colors (сплошные цвета) и устанавливаем нейтральный серый или голубой. В крайнем случае подойдет спокойная, однотонная картинка.
Впрочем, те, кого радует обилие ярких пятен, могут этот совет пропустить.

Программы, которые вы используете каждый день, должны быть под рукой, и их иконки находятся, как правило, в Dock. В то же время это не должно мешать работать.
Расположите Dock в том месте экрана, который вам больше подходит. Удобнее всего снизу. Включаем Position on Bottom (Расположение на экране внизу). Если поставить курсор на разделитель (полоска, похожая на пешеходную «зебру») и потянуть вниз, размеры Dock заметно уменьшатся, освободив дефицитное место.

Exposé & Spaces
Когда вы начнете пользоваться функциональными клавишами F1, F2 и и другими быстрыми клавишными командами в дополнительно установленных серьезных программах, например, в Adobe Indesign, неизбежно возникнут конфликты. Поэтому Exposé & Spaces лучше отключить совсем.
International (Региональные настройки)
Вы полиглот? Тогда зачем вам столько лишних активированных языков?
Находим International/Language (Региональные настройки/язык). Нажимаем Edit List (редактировать список) и отключаем все, кроме русского и английского, и, возможно, другого языка, если вы им пользуетесь. Как правило, по умолчанию, вверху меню Languages находится русский, и весь пользовательский интерфейс разговаривает именно на нем. Но вот вы покупаете диск с новой англоязычной программой, и начинается путаница. Половина «на нашем», половина - нет. Поэтому намного профессиональнее использовать при работе с Масintosh его родной язык.
Предлагаем отбросить сомнения и перетащить мышкой English наверх. После перезагрузки всё встанет на место, и писать по-русски вы по-прежнему сможете.

Dispays (Мониторы)
От Refresh Rate (частоты обновления кадров) зависит нагрузка на глаза, а соответственно и на мозг.
Поэтому в разделе Displays (мониторы) вы можете выбрать оптимальное разрешение вашего монитора (в первую очередь, если подключен внешний дисплей). Здесь важно подобрать параметры так, чтобы вас устроила и сама картинка при выбранном вами разрешении, и Refresh Rate была по возможности максимальной (для CRT-экранов). Чем она выше, тем меньше болит голова.

Energy Saver (Экономия энергии)
При перебоях в электросети, компьютер может неожиданно отключиться. А вы, к примеру, обращаетесь к нему удаленно через интернет. Находим Options (опции) и ставим галочку напротив Restart automaticaly after a power failure. Теперь при сбоях питания ваш Мас перезапустится автоматически.

Keyboard & Mouse (Клавиатура и мышь)
Отдельная головная боль. Как и в случае с Exposé & Spaces, Keyboard Shortcuts конфликтуют с другими горячими клавишами в ряде программ.
Настройка крайне индивидуальна и связана с вашим почерком: любитель/професионал. Чтобы не запутаться, лучше отключить все галочки, а потом оставить (опять включить) Screen Shots (снимки с экрана); выбрать в качестве Input Menu Select the next source in the input menu, то есть переключение раскладки клавиатуры с русского на английский и обратно Command+Option+Space, а не Command+Space (например, в большистве продуктов компании Adobe это связано с увеличением изображения).
Вернуть все настройки по умолчанию всегда можно, нажав Restore Defaults.

Для клавиатур последнего поколения по перечисленным выше причинам дополнительно включаем галочку Use all F1, F2 etc. keys as standart function keys.

Internet & Network (Сеть)
Если вы пользуетесь услугами нескольких провайдеров, то очень полезно меню Location (размещение). Зайдя в Apple/Location/Network Preferences/надпись вверху Location/Edit Locations вы можете добавить имя нового соединения, назвав его, например, «Интернет-кафе на Полянке», и ввести туда соответствующие настройки.

Accounts (Учетные записи)
По умолчанию компьютер продается с предустановленной системой без пароля. Поскольку «дверь не закрыта», хакеры без труда могут добраться до ваших любимых файлов. Потому пароль должен быть обязательно. Кликаем мышкой и открываем замочек Click the lock to make changes. В меню Password нажимаем Change Password, набираем и запоминаем (записываем на бумажку) New Password (новый пароль). Он должен быть оригинальным, ни в коем случае не «12345», не имя и не дата рождения. Повторяем его в окне Verify, говорим: Change Password, apply Changes.

Ну вот, насоветовали, и теперь при запуске приходится каждый раз вбивать пароль, а у вас макинтош домашний и с вашим вторым ноутбуком вы никогда не расстаетесь. Что же делать?
В левом углу нажмем Login Options/Automatic login и переключаемся в выпадающем меню на ваше имя пользователя, теперь ваш Мас будет стартовать без лишних вопросов (системный пароль в Сети при этом продолжает работать, защищая ваш Мас от посторонних вмешательств).
А если компьютер на самом деле окажется в чужих руках, «взломать» логин и пароль любой сложности не составит никакого труда с помощью официального загрузочного диска.

Date & Time (дата и время)
Хотите, чтобы ваш Mac автоматически переходил на летнее и зимнее время, отображал его правильно в письмах и документах и был привязан именно к тому географическому месту, в котором вы находитесь? Тогда изменим некоторые настройки.
Напротив галочки Set date & time ставим Apple Asia.

В Time Zone пытаемся попасть курсором на карте в ваш регион, например, Moscow - Russia.

В часах (Clock) полезно включить Show the day of the week, и в верхнем меню будет отображаться день недели.

Software Update (Обновление программ)
В Купертино постоянно работают над обновлением компонентов системы и базовых программ, в том числе это касается замеченных «дыр» в безопасности. Эти обновления могут загружаться автоматически через интернет. Обязательно включите галочку Chek for updates (проверять на наличие обновлений). Как часто? Решать вам. Приготовьтесь потратить некоторое количество времени и гигабайт интернет-трафика. Если готовы, нажмите Check Now и следуйте инструкциям.
Компьютер может «задуматься» или начнет сам перезагружаться. Ждите, пока не появится фраза: Your softweare is up to date (все обновлено). Нажимаем Quit.

Time Machine
Делать резервные копии важных для вас документов надо обязательно. Рукописи горят, да еще как! Для того чтобы не потерять их навсегда, придумана Time Machine. Теоретически она должна без вашего участия хранить все без исключения образы состояния файловой системы. К сожалению, реальной машины времени не существует и эта далека от идеала, а вот место на резервном диске, к которому обращается Time Machine, очень быстро закончится. А если у вас ноутбук и каждый мегабайт на вес золота? Поэтому переключитесь на «OFF» и не забывайте вручную копировать самые важные файлы на флэшку или внешний диск.

Universal Access (Универсальный доступ)
Мы уже говорили о войне клавишных команд Keyboard Shortcuts с другими программами. Universal Access не исключение. Без его функций вполне можно обойтись. И если вы предпочитаете жить без конфликтов и дополнительной нагрузки на память и процессор, нажмите «off».
Бесплатный сыр бывает
Перезагружаем ваш Мас. И переходим к более тонким настройкам.
Воспользуемся бесплатными инструментами. (Их можно найти на очень полезном сайте macupdate.com, набрав имя нужной программы в поисковой строке).
Предлагается выполнить лишь некоторые изменения. Войдя во вкус, вы можете сами «поиграть» с настройками и максимально «заточить» компьютер под себя.
Программа TinkerTool открывает доступ к скрытым настройкам системы. Все они разбиты на категории: Finder, Dock, Safari, и так далее.
Finder, к примеру, можно научить показывать путь к каталогу в строке заголовка, отключить «лишние» звуки или анимацию.
В General/Sreenshot file format выставим, к примеру, JPEG. Теперь, получить готовые снимки с экрана можно сразу выложить их на ваш сайт или в блог.

В Safari, включив функцию Don’t show warning when closing unsubmitted form, вы сможете закрывать поисковое окно Google без лишних вопросов.

В значке Dock поставим галочку напротив Disable tree-dimension glass effect, и он превратится из трехмерного в двухмерный на изящной черной плашке.
Другая, похожая на TinkerTool, беплатная и очень серьезная программа называется Onyx.
Она позволяет эффективно лечить накопившиеся со временем в системе проблемы. Но пока речь не об этом. Скачиваем её с того же macupdate.com, запускаем. На Мас вы по умолчанию администратор, поэтому введите пароль и внимательно читайте инструкции, чтобы не «обрушить» систему. Смотрим, например, в меню Parameters on Network volumes (сетевых дисках) и включаем галку напротив Disable the .DS_Store files creations. Внешне ничего не происходит, но ваш сайт освобождается от сотен не нужных для не Apple-среды, вспомогательных файлов. И так далее.
Понятно, что в одной статье невозможно подробно объяснить каждую из функций этих программ. Мы постараемся сделать это на нашем сайте в ближайшее время.
Не забываем, что Mac - это компьютер для искушенных.