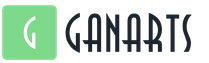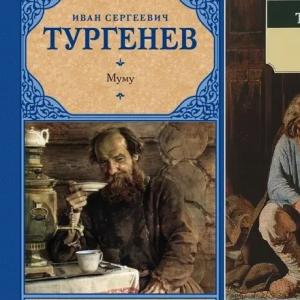Что такое настройка днс в яндекс браузере. Яндекс.DNS: простейший способ защиты детей от темной стороны интернета. В качестве адреса DNS ПК получил адрес роутера
Всем нам приятно, когда браузер работает быстро, бесперебойно и сразу находит нужную инфу.
Именно для этого и созданы ресурсы . Что же такое DNS?
Какие преимущества дает использование Яндекс.DNS? Давайте разберемся.
DNS - что это?
Аббревиатура DNS расшифровывается как Domain Name System, по русски это Система Доменных Имен.
Домены - это, попросту говоря, имена, или адреса, по которым и различаются, сайты, сервисы, пользователи и так далее.
Каждая зарегистрированная единица в интернете имеет свое доменное имя.
Система Доменных Имен объединяет эти адреса в единую базу, что значительно ускоряет поиск.
Доменная система Яндекса имеет доступ к более чем 80 DNS в различных странах.
Эта система, когда поступает запрос, перебрасывает пользователя на ближайший сервис, благодаря чему информация обрабатывается быстрее.
Мы получаем ускоренный поиск и быструю загрузку сайтов.
Это можно сравнить с множеством книг аккуратно разложенных и упорядоченных на бесчисленных полках, причем в целой череде комнат.
А Яндекс.DNS, как опытный хранитель, который знает по какой системе все распределено, поэтому молниеносно решает в какую именно из комнат нужно направить человека, чтобы он быстрее нашел искомое, затем к какому стеллажу, ряду и так далее.
Это, конечно же, гораздо эффективнее, чем искать нужную книгу в обычном книжном завале.
Преимущества Яндекс.DNS
Помимо скорости загрузки, Яндекс.DNS выполняет защитные функции. Например:
- защищает от вредоносных кодов
- защищает от взломщиков
- оберегает от финансового мошенничества
- блокирует «взрослые» странички
Яндекс.DNS функционирует с 2013 года. Можно запустить эту систему в любом из трех предложенных режимов. Итак, есть:
- Базовый режим
- Безопасный режим
- Семейный режим
Давайте рассмотрим эти пункты поподробнее. Сначала поговорим о режимах.
Базовый режим
Выбрав данный режим, вы получите ускоренный доступ к сайтам и быструю загрузку страничек без какой-либо фильтрации.
Проверка на вирусы, взлом, вредоносную и непристойную инфу осуществляться не будет.
Этот режим подойдет тем, чей ресурс и так защищен, но кого интересует исключительно скорость обработки запросов.
Если вашему ресурсу все же нужна дополнительная защита, выберите другой режим.
Безопасный режим
В этом режиме Яндекс проверяет трафик на наличие вредоносных кодировок, созданных для вымогания денег, сайтов-взломщиков, ворующих пароли и коды.
В случае обнаружения чего-то подозрительного при загрузке на ваш ресурс, сервис блокирует опасный сайт и прекращает загрузку странички.
Вы получите предупреждение и информацию о том, почему именно соединение было прервано.
Семейный режим
Этот режим включает в себя в себя функции «Безопасного» , но помимо защиты системы защищает и семью пользователя от различной непристойной и аморальной информации.
Это особенно важно для тех, у кого есть дети. Детям не так просто объяснить, на какие сайты полезно заходить, а на какие нет и почему.
В «Семейном» режиме Яндекс будет блокировать любой контент, наполненный информацией и материалами эротического и порнографического содержания.
Ваши дети не только не попадут на непристойную страничку, но и не увидят непристойной рекламы.
Вы можете просто посещать невинные сайты по рукоделию, туризму, или пользоваться и подхватить на свой ресурс вирусный код.
Чтобы уберечь систему пользователя от подобных атак, Яндекс. DNS блокирует странички содержащие потенциальную опасность для вашей системы и предупреждает об угрозе.
Угроза взлома
Некоторые мошенники могут взломать ваш ресурс и подключиться к нему, чтобы с него осуществлять доступ к другим сервисам.
Такие преступники создают ботов, чтобы красть ключи, вскрывать защиту, ломать пароли, рассылать вредоносные коды.
Боты могут оставаться в тени долгое время и хозяин ресурса может ничего не знать о том, что его систему нагло используют.




Как видно, подключение для Андроида осуществляется через настройки вай-фай.
Аналогичным образом подключение проводится и с других мобильных систем. Различия будут лишь в нюансах.
Эффективен ли Яндекс.DNS?
Сколько людей, столько и мнений. Кто-то в восторге от адресника Яндекса и отзывается о нем, как о супербыстром, кому-то он кажется медленным, перенасыщенным рекламой.
Важно понимать, что скорость обработки информации и реакции на запросы в сети адресов зависит не только от корректности работы самой системы, которую вы выбрали, например, Яндекс.DNS, но и от удаленности данного ресурса от вас.
Всегда лучше пользоваться наиболее приближенной DNS базой.
Если территория, на которой вы находитесь входит в зону непосредственного охвата Яндекс.DNS, то, скорее всего, скорость вас порадует.
Вот, как это предлагает сделать один из пользователей Яндекса:

иДоброго времени суток... Многие сайты в интернете небезопасны. Другими словами заражены . Который, соответственно может проникнуть в Ваш компьютер. Иногда даже проверенные ресурсы содержат в себе вредоносный код. В сегодняшней статье о том, как правильно настроить безопасный интернет от Яндекса — ЯндексDNS.
Это бесплатный сервис от Яндекса, для пользования интернетом в безопасном режиме. Этот сервис фильтрует и блокирует сайты на которых установлен вредоносный код. Благодаря сервису ЯндексDNS Вы сможете обезопасить свой компьютер от вирусов на сайтах.
Обезопасить своих детей от сайтов для взрослых, мошеннических сайтов. При попытке открыть такой ресурс, сервис ЯндексDNS мгновенно прекратит загрузку данных на компьютер и выдаст пользователю предупреждение. С помощью данного сервиса пользователь сможет воспользоваться безопасным серфингом. У Яндекса имеется огромная база данных о различных сайтах во Всемирной паутине. Соответственно сайты с вредоносным кодом, будут заблокированы.
При включении фильтра ЯндексаDNS, Ваши дети всегда будут ограждены от «взрослых» сайтов. Мошеннические сайты будут заблокированы, а сайты с вирусами тем более. Официальный сайт ЯндексDNS
DNS (Domain Name System) в переводе означает система доменных имён. Простыми словами, адресная книга интернета, для получения информации о сайте. Прежде всего имя сайта в интернете состоит не только из символов латинского алфавита, а также имеет цифровой адрес
Доменное имя Яндекса «www.yandex.ru», а его адрес «213.180.204.11». То-есть после ввода доменного имени в адресную строку, браузер будет искать именно цифровой адрес. Каждый раз когда пользователь заходит на какую нибудь веб-страницу, браузер обращается к системе DNS и ищет её адрес именно там. Скорость перехода на сайт будет зависеть от того на сколько близко от Вашего компьютера находится DNS сервер.
У Яндекса более 80-ти DNS серверов, которые расположены в России и за рубежом. Обработка запросов пользователя к сайтам, обрабатывает ближайший к нему DNS-сервер. Соответственно с ЯндексDNS, сайты открываться будут быстрее в режиме «Базовый», а также в системе Яндекс DNS используется свой собственный и технологии Sophos.
Как правильно настроить безопасный интернет от Яндекса — ЯндексDNS
Режимы работы в безопасном интернете от Яндекса — ЯндексDNS
- «Базовый» — нет ни какой фильтрации трафика, сайты не блокируются, соответственно от этого увеличивается скорость интернета
- «Базовый» — фильтрация трафика идёт на вирусные сайты и мошеннически
- «Семейный» — фильтрация трафика идёт на опасные сайты и сайты для взрослых
IP — адреса сервиса Яндекс DNS
Чаще всего на компьютере используют настройки протокола 4 (TCP/IPv4)...
Как правильно настроить безопасный интернет от Яндекса — ЯндексDNS в Windows 10
Необходимо зайти в «Панель управления». Для этого нажмите на ярлык «Пуск» правой кнопкой мышки один раз. Откроется контекстное меню, теперь выбираем «Панель управления»...
Откройте вкладку «Просмотр состояния сети и задач»...
После чего необходимо выбрать тип Вашего подключения (проводное или беспроводное)...
Далее, кликните правой кнопкой мышки по выбранному подключению. Затем выберете «Свойства». В открывшимся окне перейдите во вкладку «Сеть». После чего выберите пункт «Протокол Интернета версии 4 (TCP/IPv4)». Нажмите на кнопку «Свойства».
В следующем окне необходимо выбрать пункт «Использовать следующие адреса DNS-серверов»...
После всего проделанного введите адреса выбранного Вами режима Яндекс DNS в поля «Предпочитаемый DNS-сервер» и «Альтернативный DNS-сервер». Далее, сохраните изменения нажав на кнопку «Ок».
Заключение
Сервис ЯндексDNS служит для защиты компьютера от мошеннических сайтов, сайтов с вредоносным кодом, опасных и не желательных сайтов, сайтов для взрослых. Фильтрует трафик, ставит блокировку на рекламу сайтов для взрослых, устанавливает блокировку на ботов.
В последнее время, в связи с массовой блокировкой файлообменных торрент-трекеров и прочих неугодных Интернет-ресурсов, стала актуальной тема использования общедоступных бесплатных публичных DNS серверов, являющихся отличной альтернативой провайдерским. Вторая причина их использования — частные проблемы с ДНС провайдера. У крупных операторов связи типа Ростелеком, Билайн или Дом.ру такого, как правило, нет. А вот у мелких провайдеров или домовых сетей частенько случаются падения и отказы в обслуживании. Обычно это происходит из-за экономии на оборудовании и использовании старого, почти «убитого» железа.
Третья причина почему стоит попробовать публичные ДНС серверы — как правило бОльшая скорость работы и отклика. не у каждого провайдера сервер отвечает так быстро, как у Гугл или Яндекс. Ну и последняя, четвертая причина — наличие у многих сторонних сервисов фильтрации фишинг-сайтов, вредоносный и мошеннических ресурсов, а у некоторых — ещё и эротики с порнографией.
Вот наиболее полный список общедоступных бесплатных серверов доменных имён:
Google Public DNS
Бесплатные публичные серверы от крупнейшего в мире медиа-гиганта, компании Google:
ДНС для IPv4:
8.8.8.8 8.8.4.4
Серверы для IPv6:
2001:4860:4860::8888 2001:4860:4860::8844
Яндекс.DNS
Быстрый и надежный ДНС-сервис. Предоставляется возможность использования безопасного и детского фильтров
77.88.8.8 77.88.8.1
Безопасный — Блокировка фишинговых и мошеннических сайтов:
77.88.8.88 77.88.8.2
Семейный — Блокировка сайтов для взрослых, эротики и порнографии:
77.88.8.7 77.88.8.3
Norton ConnectSafe
Отдельный сервис от компании Symantec Corporation, занимающейся безопасностью уже более 20 лет.
Доступны следующие общедоступные бесплатные DNS серверы.
Без фильтрации:
198.153.192.1 198.153.194.1
Безопасный (фильтр на вредоносные программы, фишинговые и мошеннические сайты):
198.153.192.40 198.153.194.40
Безопасный плюс без порнографии:
198.153.192.50 198.153.194.50
Семейный (безопасный, без порно, эротики и сайтов для взрослых):
198.153.192.60 198.153.194.60
Comodo Secure DNS
Ещё один игрок, разрабатывающий свои решения на рынке компьютерной безопасности — компания Comodo. У неё так же есть свой специальный сервис бесплатных публичных серверов.
8.26.56.26 8.20.247.20
Прочие публичные серверы доменных имён
Cisco Systems:
64.102.255.44
128.107.241.185
SkyDNS Service:
193.58.251.251
OpenDNS:
208.67.222.222
208.67.220.220
DNS Advantage:
156.154.70.1
156.154.71.1
Verizon Level 3 Communications:
4.2.2.1
4.2.2.2
4.2.2.3
4.2.2.4
4.2.2.5
4.2.2.6
ScrubIT:
67.138.54.100
207.225.209.66
GTE:
192.76.85.133
206.124.64.1
One Connect IP:
67.138.54.100
Exetel:
220.233.167.31
VRx Network Services:
199.166.31.3
SpeakEasy:
66.93.87.2
216.231.41.2
216.254.95.2
64.81.45.2
64.81.111.2
64.81.127.2
64.81.79.2
64.81.159.2
66.92.64.2
66.92.224.2
66.92.159.2
64.81.79.2
64.81.159.2
64.81.127.2
64.81.45.2
216.27.175.2
66.92.159.2
66.93.87.2
Sprintlink:
199.2.252.10
204.97.212.10
204.117.214.10
- All Music Downloader - как скачать музыку бесплатно,…
Доброго времени суток. Как можно было догадаться из названия, сегодня мы рассмотрим довольно простую, но действенную защиту от порнографических и мошеннических сайтов. Почему именно DNS? Потому что это очень просто, а если у вас установлен роутер, можно распространить его действие сразу на всю домашнюю сеть. Но сначала разберемся, что это за зверь и как он работает.
Итак, DNS, это каталог IP адресов всего интернета, когда вы вводите адрес в браузер он сначала отправляет запрос на DNS сервер, а тот его уже перенаправляет на нужный IP адрес (к примеру сайт сайт (и его брать skesov.com) живут на адресе 109.120.150.142). Грубо говоря, это телефонная книга интернета. Яндекс.DNS — это сервис нашей, российской, интернет-компании. По заявлению компании, у них 80 серверов, разбросанных по всей стране и благодаря использованию этих серверов можно несколько ускорить скорость открытия страниц. Но Яндекс пошел дальше и создал на основе своих серверов три ступени защиты. Первая «базовая» благодаря близкого расположения серверов чуть ускорить загрузку интернет-страниц. Вторая «безопасная» работает как первая и блокирует доступ к сайтам распространяющие зараженный софт и сайтам мошенников. И третья «семейная», включает в себя первые две ступени, а также запрещает доступ к порносайтам, что при наличии детей школьного возраста будет совсем не плохо:) Конечно же все это можно обойти при должном навыке, но лучше уж так, чем ничего.
Пошаговая инструкция по настройке роутера
Теперь же рассмотрим как настроить свое оборудование для работы через Яндекс.DNS. Лучше всего, конечно же, это настраивать роутер. Для владельцев обновленных Zyxel это очень просто, так как в их прошивки уже вшита отдельная страница с настройками Яндекс.DNS, достаточно выбрать нужный профиль работы. Всем остальным необходимо найти в ручную, на TP-Link DNS настраивается в настройках DHCP.
- Находим нужный пункт в меню и прописываем следующие адреса, в зависимости от выбранного профиля работы:
Базовый:
77.88.8.8
77.88.8.1Безопасный:
77.88.8.88
77.88.8.2Семейный:
77.88.8.7
77.88.8.3 - Я буду показывать пример на базовом профиле, но большинству пользователей рекомендую использовать «Безопасный», а при наличии дома детей «Семейный».
 Если же вы хотите настроить только один компьютер или у вас еще нет роутера и , тогда пойдем по другому пути. В трее жмем по значку «Сеть» правой клавишей и выбираем «Центр управления сетями и общим доступом».
Если же вы хотите настроить только один компьютер или у вас еще нет роутера и , тогда пойдем по другому пути. В трее жмем по значку «Сеть» правой клавишей и выбираем «Центр управления сетями и общим доступом».


- Ищем в нижнем списке «Протокол Интернета версии 4 (TCP/IPv4)» выбираем его и открываем свойства.

- Переключаем на «Использовать следующие адреса DNS-серверов» и вводим необходимые сервера, выбранного нами профиля работы. Жмем ОК, а потом закрыть. Дайте сетевому подключению десять секунд на обновление параметров и все, можете пользоваться. Вы сделали еще один шаг в сторону безопасности вашего компьютера.

На этом всё. Надеюсь эта статья оказалась вам полезной, нажмите одну из кнопок ниже, чтобы рассказать о ней друзьям. Также подпишитесь на обновления сайта, введя свой e-mail в поле справа или подписавшись на группу в Вконтакте.
Как известно, DNS – это сервис, транслирующий имя сайта в его IP-адрес. В свою очередь, надо знать адрес хотя бы одного DNS-сервера, чтобы данным сервисом пользоваться.
Получать адреса DNS роутер может от провайдера, либо, их можно установить «в явном виде». Третьего не дано, и на выборе метода получения DNS настройка этой опции считается выполненной. Рассмотрим нюансы, которые нужно учитывать, настраивая параметры DNS.
Схема работы роутера
Если соединение настроено правильно, то роутер «знает» адреса серверов DNS. На самом деле, больше не требуется ничего: компьютеры и другие устройства получат адрес DNS автоматически. Это может быть либо один из адресов, которые «знает» роутер, либо адрес самого роутера.
Опция «DNS relay», если она есть, никак не влияет на факт получения информации о DNS. Данная опция, можно сказать, ускоряет работу сервиса (роутер может кэшировать часто встречающиеся имена, не более). Вообще, включать «DNS relay» или нет – личное дело пользователя. Все должно работать в любом случае. Мы попытаемся выяснить, в чем может быть причина, по которой ПК не получает адрес DNS от роутера, и какие еще могут быть ошибки в работе DNS.
Адрес DNS получен, сайты не открываются
Допустим, компьютер получил адрес DNS от роутера. При этом, кроме web-интерфейса, нельзя открыть ни один сайт (если не указывать вместо имени адрес). Как в этом случае поступить, постараемся рассмотреть далее.
Прежде всего, проверяем, что адреса DNS от роутера получены. Правой кнопкой жмем на значке соединения, выбираем «Состояние» -> «Поддержка» -> «Подробности»:

Детали сетевого подключения
В качестве адреса DNS ПК получил адрес роутера
В web-интерфейсе каждого роутера есть вкладка «статуса». На ней показаны все соединения, настроенные в роутере, и параметры этих соединений. Как правило, эта вкладка – стартовая. Перейдите к ней, и найдите, какие адреса DNS сейчас «знает» роутер:

Вкладка «Состояние» в роутерах TP-Link
Если хотя бы один адрес – есть, значит, соединение настроено «как надо». Останется только проверить значения адресов DNS на правильность, если они установлены вручную.
Возможна такая ситуация: адреса DNS в роутере – правильные, но в локальной сети данный сервис не работает. Если сервер DHCP на роутере включен, ситуацию можно считать странной. Попробуйте включить (или, наоборот, отключить) опцию «DNS Relay», если она есть. Вообще, такой роутер – нуждается в ремонте (или в переустановке прошивки). Это 100% так. Проверьте (чаще, в настройках локальной сети), включен ли сервер DHCP.
Если же на вкладке «статуса» поле «DNS» есть, но оно пустое, попробуйте снова настроить соединение, указывая DNS в явном виде:

Вкладка «Сеть» –> «WAN», TP-Link
То есть, нужно установить галочку «использовать указанные серверы DNS», а также, задать адрес DNS:
- Лучше использовать DNS, выданные провайдером (их адреса еще надо узнать)
- Можно использовать общедоступные DNS-серверы: 8.8.8.8 (все восьмерки), две восьмерки – две четверки, 82.146.40.113.
Важно знать, что вместо адресов DNS лучше указывать их имена (при наличии такой возможности). В особенности это касается DNS-серверов, предоставляемых провайдерами.
Надеемся, все было понятно. Эта глава – самая сложная, но мы рассмотрели всю информацию, относящуюся к данной теме.
В качестве адреса DNS ПК получил адрес, не равный адресу роутера
В данном случае, надо разобраться, что это за адрес DNS. Если такой же, как адрес в настройках роутера, то проверьте значение на правильность. В крайнем случае, перенастройте соединение в роутере (указав DNS «в явном виде»). Как на вкладке соединения «WAN» указывать DNS-сервер – рассмотрено в окончании предыдущей главы.
Если есть опция «DNS Relay», пробуйте ее задействовать. Тогда, адрес DNS в компьютере станет равным адресу роутера (192.168.1.1). Но, может быть, все заработает…
Адрес DNS компьютером – не получен
Если ПК от роутера не получает адреса DNS, проверьте следующее. Во-первых, в роутере должен быть включен сервер DHCP. Во-вторых, роутер должен «знать» хотя бы один адрес DNS (проверьте состояние соединения на вкладке статуса). Рассмотрим последовательно, как решить каждую из этих проблем.
Включаем DHCP-сервер
В роутерах «TP-Link» вкладка DHCP-сервера доступна в «Расширенных настройках» («Advanced Settings»):

Вкладка «DHCP» –> «DHCP Settings»
Самое главное: сервер DHCP надо включить («Enable»). Не так важно, каким будет диапазон адресов. В завершение, изменения надо сохранить («Save»).
Сервер DHCP, когда он работает, автоматически выдает адреса DNS. Если этого не происходит, возможно, роутер не получил ни одного DNS от провайдера (рассмотрим эту ситуацию дальше).
Какие DNS получает сам роутер?
На вкладке «статуса», как рассмотрено выше, в поле «DNS» может быть пробел. Это значит, что роутер не получил ни одного адреса DNS. Решение данной проблемы сводится к следующему. В настройках соединения «WAN» надо указать DNS «в явном виде». Впрочем, подобное решение у нас рассмотрено.
Пример настройки соединения с указанием DNS (роутер Netgear)