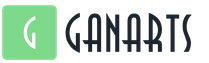Dns фильтр нужно ли включать. Настройка и отключение сервиса Яндекс.DNS на разных устройствах. С какими проблемами можно столкнуться, работая через DNS от Яндекса
Снова рад приветствовать всех на нашем блоге!
Продолжаем тему защиты от нежелательного контента пользователей локальной сети, и сегодня мы поговорим о том, как настроить сервис Яндекс DNS, который сегодня можно уже использовать не только на отдельных компьютерах, но и в большинстве моделей роутеров он интегрирован непосредственно в саму прошивку и очень прост в настройке.
Что такое фильтры Яндекс DNS?
Представители поискового сервиса отметили, что перспективы монетизации сервиса существуют, но компания еще не приняла окончательного решения по данному вопросу. Так, если платформа OpenDNS зарабатывает отображением рекламных объявлений на страницах с некорректными запросами и с оповещениями о блокировании интернет-страницы, то одним из способов монетизации сервиса «Яндекс.DNS» может стать перенаправление пользователя с заблокированного сайта на стартовую страницу «Яндекса».
Как настроить Яндекс DNS на компьютере?
Обеспечить блокировку сайтов можно и без роутера на отдельном компьютере или ноутбуке. Для этого также есть подробная инструкция для каждой операционной системы.

Я буду показывать на Windows 7. Нам надо зайти в сетевые настройки адаптера
Пуск — Сети и интернет — Центр управления сетями и общим доступом — Изменение параметров адаптера — Правый клик мышью по вашему соединению — Свойства — протокол Интернета версии 4
И в поле Предпочитаемый DNS сервер ввести необходимый адрес из вышеприведенного списка Яндекс DNS.
Как установить сервера Yandex DNS на телефоне Android?
Мало кто знает, но включить Яндекс DNS на телефоне настроить родительский контроль еще проще, чем на компьютере. Для этого надо:
- Перейти в раздел «Настройки» и выбрать «Wi-Fi».
- Нажать на то подклбчение, которое в данный момент активно, удерживать до появление еще одного меню и выбирать здесь пункт «Изменить сеть».
- Поставить галочку на «Расширенные параметры» и прокрутить окно вниз.
- Выбрать пункт «DHCP» и активировать режим «Статический».
- Далее ищем пункт «DNS-1», вписываем туда адрес от Яндекс DNS и сохраняем.
Пример настройки Яндекс DNS на маршрутизаторе Netis
В качестве примера активации встроенного фильтра Яндекс ДНС на роутере я покажу, как это делается на устройстве от фирмы Netis, в маршрутизаторы которых вшили поддержку данного сервиса.
Для конфигурации заходим в пункт «Сеть — Яндекс DNS».
- В первом блоке «Статус» происходит активация использования режима фильтрации и выбор базового для всей сети.
- Во втором «Устройство» можно задать свой тип для отдельного компьютера (по его MAC адресу) — хорошее решение, так как при такой градации настроек легко вычленить из общей массы родительский компьютер или рабочую машину системного администратора.

С развитием интернета у пользователей появилось невероятное число возможностей. Теперь каждый может использовать компьютер или другое устройство с выходом в сеть, наполненную разношёрстными ресурсами, в своих целях. Всемирная паутина подарила нам множество развлечений, возможностей для поиска нужной информации в считанные секунды, общения, саморазвития, обучения, заработка разными способами и т. д. И всё бы хорошо, но не обошлось и без побочных эффектов. Интернет также открыл и злоумышленникам пути для обмана в различных его проявлениях. Поскольку сегодня выход в сеть доступен всем, включая детей, стоит позаботиться о безопасности устройств, с которых осуществляется подключение. Мошенников и прочих вредителей развелось немало, кроме того интернет кишит опасным контентом и материалами «для взрослых». Адекватные родители всеми силами пытаются уберечь своих малолетних чад от подобных напастей и про «родительский контроль », предназначенный как раз для таких случаев, знают все.
Работа с Яндекс DNS на разных устройствах.
Как известно, опция, интегрированная в операционные системы Microsoft, является достаточно полезным инструментом, но при этом все настройки сводятся к ограничениям и запретам на посещение ребёнком определённых ресурсов, хотя современные дети ухищряются даже отключать защиту, вызывая недоумение родителей. Более продвинутый вариант «родительского контроля» предлагает Яндекс. Сервис под названием Яндекс DNS обезопасит от влияния опасных, заражённых вирусами ресурсов , защитит от ботов, являющихся инструментами деятельности злоумышленников, позволит оградить детей от сайтов с порнографическим содержанием или другим контентом 18+, а также ускорить работу с сайтами и будет полезен и взрослым пользователям. При этом пользователю не придётся долго копаться в настройках. Рассмотрим подробнее, что представляет собой сервис, как настроить его на разных устройствах, а также как отключить Яндекс.DNS, если больше не требуется защита.
DNS (Domain Name System) – дословно переводится как система доменных имён. Бесплатный сервис от известного российского разработчика являет собой адресную книгу, содержащую цифровые адреса всех сайтов. Открывая веб-сайты, интернет-обозреватель находит их «место жительства» в DNS, таким образом, скорость доступа к ресурсу зависит от скорости работы ближайшего сервера. Инструмент от Яндекс с возможностью выбора уровня фильтрации позволяет безопасно посещать различные площадки, поскольку те, что содержат вредоносный код или нежелательный контент будут заблокированы. Настроить сервис можно для разных устройств в отдельности, а также для роутера, защитив при этом все подключаемые к домашней сети девайсы.
К выбору доступны три режима работы Яндекс.DNS:
- Базовый, обеспечивающий скорость и надёжность (77.88.8.8 и 77.88.8.1);
- Безопасный, оберегающий от мошенников и вирусных угроз (77.88.8.88 и 77.88.8.2);
- Семейный, ограждающий от материалов 18+ (77.88.8.7 и 77.88.8.3).
Работа сервиса заключается в следующем:
- Увеличение скорости. Во владениях Яндекса находится более 80 DNS-серверов, расположенных в России и за её пределами. Обрабатываются запросы сервером, расположенным ближе всех к пользователю, потому веб-сайты открываются гораздо быстрее с привлечением сервиса Яндекс.DNS;
- Защита от сайтов с опасным содержимым. Яндекс.DNS защитит от сайтов, способных заразить устройство и мошенников, выуживающих деньги со счетов, пароли и другие данные. При переходе на площадку сервис, снабжённый собственным антивирусом, воспрепятствует загрузке и выведет на экран предупреждающее сообщение. Антивирус функционирует на базе алгоритмов Яндекса и технологии Sophos;
- Защита от вредоносных ботов. Кроме сайтов, стремящихся поселить в ваш компьютер вирус, в сети процветает и другая угроза – боты, которые, проникая в систему устройства, управляют им. Эти программы организовывают сети из устройств ни о чём не подозревающих пользователей, с целью атаки серверов, кражи паролей и рассылки спам-сообщений. Чтобы нести свою службу, боты подключаются к серверам, которые их контролируют, тогда как Яндекс.DNS предотвращает связь с контролирующими серверами, так что даже в случае заражения устройства, сервис сможет перекрыть кислород вредителям. Информацией об активизации ботов делится с сервисом система Virus Tracker;
- Защита от контента 18+. Яндекс.DNS защищает самых маленьких пользователей от информации для взрослых. Благодаря алгоритмам поиска Яндекса веб-ресурсы, содержащие подобный контент будут выявлены и не допущены к просмотру.

Настраиваем Яндекс.DNS на компьютере
Настройка сервиса не отличается сложностью выполнения и не требует от пользователя специальных знаний и навыков. Следуя инструкции, с задачей справится и новичок. Для компьютера, подключённого к сети посредством Ethernet кабеля (витой пары) или единственного устройства, где следует выполнить настройку, подходит способ со сменой DNS в настройках сети. На разных операционках действия немного отличаются, но принцип один. Рассмотрим, как настроить Яндекс.DNS на стационарном компьютере или ноутбуке:
- Переходим к Центру управления сетями через Панель управления;
- В меню слева находим и жмём «Изменение параметров адаптера»;
- Можно также перейти к настройкам через Пуск (правый клик мыши) – Сетевые подключения – Настройка параметров адаптера;
- Зависимо от типа соединения с сетью, на соответствующем ярлычке (подключение по локальной или беспроводной сети) жмём правой кнопкой манипулятора для вывода контекстного меню, где нажимаем «Свойства»;
- В новом окошке выбираем протокол IP версии 4 (TCP/IPv4) и жмём «Свойства»;
- Ставим маркер в графе «Использовать следующий IP-адрес» и ниже вписываем предпочитаемый DNS, допустим, 77.88.8. (Семейный режим);
- Жмём ОК.
После этих манипуляций компьютер будет защищён от вредоносных сайтов и порталов тематики для совершеннолетних.
Иногда сервис переусердствует с защитой, вам могут быть недоступны те сайты, степень безопасности которых фильтр не счёл достаточной для посещения ресурса. Или вы решили открыть доступ к «клубничке», а Яндекс. DNS блокирует на компьютере посещение таких площадок. Вы всегда сможете убрать фильтрацию, выполнив манипуляции обратные активации сервиса. В свойствах протокола подключения просто уберите маркер с пункта «Использовать следующий IP-адрес», переставив его в графу «Получить IP-адрес автоматически». Также можно снять один режим фильтрации и установить иной, для чего удалите прописанные цифры и вбейте те, что соответствуют желаемому режиму Яндекс.DNS.

На современных мобильных устройствах также доступна смена параметров DNS. Настройка Яндекс.DNS на Android выполняется легко:
- Переходим к настройкам Wi-fi (меню смартфонов может немногим отличаться зависимо от версии прошивки, но в целом действия аналогичны для разных вариаций ОС);
- Ищем активную точку доступа, жмём и удерживаем;
- В появившемся меню выбираем функцию «Изменить сеть»;
- Ставим маркер напротив пункта «Расширенные параметры», переходим вниз и выбираем «DHCP», после чего активируем режим «Статический»;
- Находим «DNS 1» и вносим DNS Яндекса (цифры выбранного вами режима фильтрации);
- Сохраняем результат.
Выключение службы DNS Yandex выполняется обратным способом.

Настраиваем Яндекс.DNS на беспроводном адаптере Wi-fi
Настроить сервис фильтрации несложно и на маршрутизаторе. После процедуры заданные фильтры будут распространяться на все подключаемые к данной сети устройства. Настройки могут отличаться зависимо от модели роутера, но принцип действия одинаков:
- Открываем настройки устройств;
- Проходим авторизацию (вводим логин/пароль);
- Переходим к Сетевым настройкам (Network – WAN);
- Отмечаем «Использовать эти DNS сервера» («Use These DNS Servers»);
- Указываем предпочитаемый и альтернативный DNS и сохраняем параметры;
- Перезагружаем устройство.
Отключить Яндекс.DNS на роутере так же просто. Для этого необходимо снять галочку в пункте «Использовать эти DNS сервера» («Use These DNS Servers») и убрать внесённые адреса Яндекса, если там до внесения изменений были прописаны какие-либо сервера, возвращаем те цифры в поля, затем сохраняем параметры. Интересно, что Яндекс выпускает также прошивку для некоторых моделей маршрутизаторов, где уже присутствуют все нужные настройки.
Проверяем работу Яндекс.DNS
Возможно, после выполнения настроек вам захочется убедиться, что сервис работает и устройство действительно в безопасности, а ваше чадо под контролем. Проверить, функционирует ли служба очень легко на практике. Просто перейдите, например, на сайт с «клубничкой» (если выбран режим Семейный). Вместо содержимого портала вы увидите сообщение от Яндекс.DNS, повествующее о контенте для взрослых и запрете показа страниц с подобным содержимым. Сервис достаточно хорош и случаи с попаданием ресурса, не имеющего никакого намёка на злодейство в виде вируса или порнографии, встречаются нечасто. Настройки просты и выполняются без привлечения стороннего софта. А главное, при помощи Яндекс.DNS вы сможете защитить собственные, а также устройства своих детей от нападок вирусов + оградите несовершеннолетних от ненужной им информации.
Как удалить «рекламный» вирус DNS Unlocker? У вас появились проблемы с вирусом, который меняет домашнюю страницу, отображает рекламу в браузере и изменяет DNS-адрес подключения к Интернет? Мы покажем, как удалить его вручную — шаг за шагом.
DNS Unlocker крайне раздражающая программа типа Adware, мало того, что выводит рекламу и значительно затрудняет пользование браузером, но и ещё изменяет настройки интернет подключения и адреса DNS в параметрах сетевой карты. Его тяжело проигнорировать, и оставлять в компьютере небезопасно, так как может навредить системе Windows. Итак, как от него избавится и где его искать на диске.
Внимание! Рекомендуем выполнить все шаги, потому что если останется хоть одна запить о DNS Unlocker, то после перезагрузки компьютера вирус снова распространится в системе Windows. Даже если он не отобразился в некоторых местах, описанных в последующих шагах, то обязательно нужно перепроверить его присутствие программой MalwareBytes AntiMalware. Пропуск некоторых шагов приведет к тому, что вирус быстро распространится, поэтому перед перезагрузкой компьютера нужно убедится что все ссылки на него были удалены.
Перед тем как приступить к лечению следует закрыть все браузеры.
Шаг 1: Удаление DNS Unlocker из Панели управления
Начнем с самого простого способа – удаления DNS Unlocker из Панели управления. Переходим в меню Пуск и запускаем Панель управления (если у вас Windows 8.1 / 10, то найти её можно через строку поиска). Затем перейдите в раздел Программы>Удаление программ.
Немного подождите пока откроется список всех программ, установленных на вашем компьютере. Найдите в списке строку с DNS Unlocker, выделите её и нажмите кнопку «Удалить».
Шаг 2: Удаление DNS-адреса в настройках сетевого адаптера
DNS Unlocker не такое уж и простое вредоносное ПО, которое только меняет домашнюю страницу в браузере. Этот вирус также вносит свои коррективы в параметры подключения к Интернет, а именно в настройках сетевой карты изменяет адреса серверов DNS. Их нужно удалить вручную.
Откройте Панель управления, затем перейдите в раздел «Центра управления сетями и общим доступом». В этом разделе выберите в боковом меню с левой стороны пункт «Изменение параметров адаптера». Здесь отображаются все сетевые подключения, установленные на компьютере. Обычно в этом окне найдете два ярлыка – Ethernet(подключение по сетевому кабелю) и карту Wi-Fi.
Нажмите на сетевую карту, которая соединяет компьютер с интернетом правой кнопкой мыши и выберите «Свойства». В списке протоколов сетевой карты ищем пункт «Протокол интернета в версии 4 TCP/IPv4». Выделяем его и нажимаем на кнопку «Свойства».
В новом окне найдите секцию, отвечающую за адреса серверов DNS (в нижней части). Как правило, DNS Unlocker меняет DNS-адреса на следующее:
82.163.143.172
82.163.142.174
Если здесь проставлены эти адреса, то нужно их удалить. Не закрываем это окно. Нажимаем на кнопку «Дополнительно» и переходим на вкладку DNS.
Также нужно проверить, прописаны ли какие-либо ещё адреса DNS. Здесь может быть кроме прочих находиться адрес провайдера, поэтому перед удалением запишите их в блокнот, если не уверены какой из них отвечает за соединение с интернет. Если адресов DNS нет, возвращаемся в предыдущее окно и устанавливаем флажок «Получить адрес DNS-сервера автоматически» и подтверждаем изменение кнопкой «ОК».
Шаг 3: Удалите записи DNS Unlocker в редакторе реестра
DNS Unlocker может внести свои записи в системный реестр Windows. Поэтому его нужно обязательно проверить. Для этого нажмите комбинацию клавиш Windows + R, затем в открывшемся окне введите команду regedit, чтобы войти в редактор реестра.
В основном меню редактора перейдите на вкладку «Правка», а затем «Найти». Введите в окно поиска «dns unlocker» или просто часть этой комбинации слов, например, «unlocker». Если в результате поиска обнаружаться записи явно указывающие на DNS Unlocker – удалите их. Продолжите поиск до конца через F3 или «Найти далее». После закройте редактор реестра.
Шаг 4: Проверьте ярлыки браузеров
Чаще всего вредоносное ПО типа Adware изменяет ярлыки браузеров. В этом случае, DNS Unlocker ничего подобного не делает, но прежде чем запустить браузер, всё-таки стоит это проверить. Бывают случаи, что с помощью этого вируса, кроме рекламы ads by DNS Unlocker может внедрится другой «вредитель».
Кликните правой кнопкой мыши на ярлык браузера на рабочем столе, а затем перейдите к свойствам. Если ярлык прикреплён к Панели задач Windows перед нажатие правой кнопкой мыши удерживайте нажатую клавишу Shift на клавиатуре.
В свойствах ярлыка браузера обратите внимание на поле «Объект». Запись должна заканчиваться файлом «.exe». Если всё же там что-то дописано (например, адрес интернет страницы или какой-то код), то это обязательно нужно удалить. Чтобы подтвердить изменения нажмите на «ОК». Браузер не запускайте, пока не пройдете все шаги.
Шаг 5: Очистите браузер от остатков DNS Unlocker
Его присутствие в браузере можно определить по подписи в блоках рекламы ads by DNS Unlocker.
В этом шаге нужно очистить все изменения, которые мог внести DNS Unlocker в настройки браузера. Покажем как это сделать в браузерах Chrome, Firefox и Internet Explorer.
Chrome
Запустите свой браузер, а затем в адресную строку введите:
chrome://net-internals/#dns
На экране появится страница с настройками DNS. Напротив пункта «Host resolver cache» нажмите на «Clear host cache». Затем нажмите на CTRL + H, чтобы перейти в историю просмотров. Нажмите на кнопку «Очистить историю просмотров» и удалите её за всё время (снимите только галку с опции «Пароли», чтобы не удалить сохранённые пароли).
Firefox
В браузере Firefox кликните на кнопку с тремя черточками, а затем перейдите в Настройки. В настройках перейдите на вкладку «Приватность» и нажмите кнопку «очистить вашу недавнюю историю». В диапазоне времени выберите «Всё», а затем в Подробностях отметьте все элементы.
Internet Explorer
Запустите браузер IE, а затем меню «Сервис» в верхнем правом углу выберите «Свойства обозревателя». На вкладке «Общие» найдите секцию «История просмотра», затем нажмите «Удалить» и отметьте все, кроме «Пароль» и «Данные веб-форм». Подтвердите удаление, нажав кнопку «Удалить».
После очистки браузеров вручную всё должно быть в полном порядке и ads by DNS Unlocker больше не появится на вашем компьютере. Если хотите убедиться, что вирус полностью удалён, запустите для сканирования компьютера программу MalwareBytes AntiMalware.
В последнее время, в связи с массовой блокировкой файлообменных торрент-трекеров и прочих неугодных Интернет-ресурсов, стала актуальной тема использования общедоступных бесплатных публичных DNS серверов, являющихся отличной альтернативой провайдерским. Вторая причина их использования — частные проблемы с ДНС провайдера. У крупных операторов связи типа Ростелеком, Билайн или Дом.ру такого, как правило, нет. А вот у мелких провайдеров или домовых сетей частенько случаются падения и отказы в обслуживании. Обычно это происходит из-за экономии на оборудовании и использовании старого, почти «убитого» железа.
Третья причина почему стоит попробовать публичные ДНС серверы — как правило бОльшая скорость работы и отклика. не у каждого провайдера сервер отвечает так быстро, как у Гугл или Яндекс. Ну и последняя, четвертая причина — наличие у многих сторонних сервисов фильтрации фишинг-сайтов, вредоносный и мошеннических ресурсов, а у некоторых — ещё и эротики с порнографией.
Вот наиболее полный список общедоступных бесплатных серверов доменных имён:
Google Public DNS
Бесплатные публичные серверы от крупнейшего в мире медиа-гиганта, компании Google:
ДНС для IPv4:
8.8.8.8 8.8.4.4
Серверы для IPv6:
2001:4860:4860::8888 2001:4860:4860::8844
Яндекс.DNS
Быстрый и надежный ДНС-сервис. Предоставляется возможность использования безопасного и детского фильтров
77.88.8.8 77.88.8.1
Безопасный — Блокировка фишинговых и мошеннических сайтов:
77.88.8.88 77.88.8.2
Семейный — Блокировка сайтов для взрослых, эротики и порнографии:
77.88.8.7 77.88.8.3
Norton ConnectSafe
Отдельный сервис от компании Symantec Corporation, занимающейся безопасностью уже более 20 лет.
Доступны следующие общедоступные бесплатные DNS серверы.
Без фильтрации:
198.153.192.1 198.153.194.1
Безопасный (фильтр на вредоносные программы, фишинговые и мошеннические сайты):
198.153.192.40 198.153.194.40
Безопасный плюс без порнографии:
198.153.192.50 198.153.194.50
Семейный (безопасный, без порно, эротики и сайтов для взрослых):
198.153.192.60 198.153.194.60
Comodo Secure DNS
Ещё один игрок, разрабатывающий свои решения на рынке компьютерной безопасности — компания Comodo. У неё так же есть свой специальный сервис бесплатных публичных серверов.
8.26.56.26 8.20.247.20
Прочие публичные серверы доменных имён
Cisco Systems:
64.102.255.44
128.107.241.185
SkyDNS Service:
193.58.251.251
OpenDNS:
208.67.222.222
208.67.220.220
DNS Advantage:
156.154.70.1
156.154.71.1
Verizon Level 3 Communications:
4.2.2.1
4.2.2.2
4.2.2.3
4.2.2.4
4.2.2.5
4.2.2.6
ScrubIT:
67.138.54.100
207.225.209.66
GTE:
192.76.85.133
206.124.64.1
One Connect IP:
67.138.54.100
Exetel:
220.233.167.31
VRx Network Services:
199.166.31.3
SpeakEasy:
66.93.87.2
216.231.41.2
216.254.95.2
64.81.45.2
64.81.111.2
64.81.127.2
64.81.79.2
64.81.159.2
66.92.64.2
66.92.224.2
66.92.159.2
64.81.79.2
64.81.159.2
64.81.127.2
64.81.45.2
216.27.175.2
66.92.159.2
66.93.87.2
Sprintlink:
199.2.252.10
204.97.212.10
204.117.214.10
- All Music Downloader - как скачать музыку бесплатно,…
иДоброго времени суток... Многие сайты в интернете небезопасны. Другими словами заражены . Который, соответственно может проникнуть в Ваш компьютер. Иногда даже проверенные ресурсы содержат в себе вредоносный код. В сегодняшней статье о том, как правильно настроить безопасный интернет от Яндекса — ЯндексDNS.
Это бесплатный сервис от Яндекса, для пользования интернетом в безопасном режиме. Этот сервис фильтрует и блокирует сайты на которых установлен вредоносный код. Благодаря сервису ЯндексDNS Вы сможете обезопасить свой компьютер от вирусов на сайтах.
Обезопасить своих детей от сайтов для взрослых, мошеннических сайтов. При попытке открыть такой ресурс, сервис ЯндексDNS мгновенно прекратит загрузку данных на компьютер и выдаст пользователю предупреждение. С помощью данного сервиса пользователь сможет воспользоваться безопасным серфингом. У Яндекса имеется огромная база данных о различных сайтах во Всемирной паутине. Соответственно сайты с вредоносным кодом, будут заблокированы.
При включении фильтра ЯндексаDNS, Ваши дети всегда будут ограждены от «взрослых» сайтов. Мошеннические сайты будут заблокированы, а сайты с вирусами тем более. Официальный сайт ЯндексDNS
DNS (Domain Name System) в переводе означает система доменных имён. Простыми словами, адресная книга интернета, для получения информации о сайте. Прежде всего имя сайта в интернете состоит не только из символов латинского алфавита, а также имеет цифровой адрес
Доменное имя Яндекса «www.yandex.ru», а его адрес «213.180.204.11». То-есть после ввода доменного имени в адресную строку, браузер будет искать именно цифровой адрес. Каждый раз когда пользователь заходит на какую нибудь веб-страницу, браузер обращается к системе DNS и ищет её адрес именно там. Скорость перехода на сайт будет зависеть от того на сколько близко от Вашего компьютера находится DNS сервер.
У Яндекса более 80-ти DNS серверов, которые расположены в России и за рубежом. Обработка запросов пользователя к сайтам, обрабатывает ближайший к нему DNS-сервер. Соответственно с ЯндексDNS, сайты открываться будут быстрее в режиме «Базовый», а также в системе Яндекс DNS используется свой собственный и технологии Sophos.
Как правильно настроить безопасный интернет от Яндекса — ЯндексDNS
Режимы работы в безопасном интернете от Яндекса — ЯндексDNS
- «Базовый» — нет ни какой фильтрации трафика, сайты не блокируются, соответственно от этого увеличивается скорость интернета
- «Базовый» — фильтрация трафика идёт на вирусные сайты и мошеннически
- «Семейный» — фильтрация трафика идёт на опасные сайты и сайты для взрослых
IP — адреса сервиса Яндекс DNS
Чаще всего на компьютере используют настройки протокола 4 (TCP/IPv4)...
Как правильно настроить безопасный интернет от Яндекса — ЯндексDNS в Windows 10
Необходимо зайти в «Панель управления». Для этого нажмите на ярлык «Пуск» правой кнопкой мышки один раз. Откроется контекстное меню, теперь выбираем «Панель управления»...
Откройте вкладку «Просмотр состояния сети и задач»...
После чего необходимо выбрать тип Вашего подключения (проводное или беспроводное)...
Далее, кликните правой кнопкой мышки по выбранному подключению. Затем выберете «Свойства». В открывшимся окне перейдите во вкладку «Сеть». После чего выберите пункт «Протокол Интернета версии 4 (TCP/IPv4)». Нажмите на кнопку «Свойства».
В следующем окне необходимо выбрать пункт «Использовать следующие адреса DNS-серверов»...
После всего проделанного введите адреса выбранного Вами режима Яндекс DNS в поля «Предпочитаемый DNS-сервер» и «Альтернативный DNS-сервер». Далее, сохраните изменения нажав на кнопку «Ок».
Заключение
Сервис ЯндексDNS служит для защиты компьютера от мошеннических сайтов, сайтов с вредоносным кодом, опасных и не желательных сайтов, сайтов для взрослых. Фильтрует трафик, ставит блокировку на рекламу сайтов для взрослых, устанавливает блокировку на ботов.