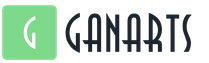Подключение телевизора по wifi к роутеру. Самостоятельное подключение телевизора к Wi-Fi. Как подключить телевизор с функцией Smart TV по Wi-Fi или LAN к сети интернет
Подключение по кабелю может пригодится в двух случаях: когда в Вашем телевизоре нет встроенного (или внешнего) Wi-Fi модуля, и когда у Вас нет Wi-Fi роутера (или просто нет возможности подключиться к беспроводной сети) .
Мы рассмотрим два способа подключения:
- Соединение напрямую, с помощью LAN кабеля, который скорее всего есть у Вас дома (кабель, который проложил провайдер) .
- И подключение через роутер.
В обоих случаях нет ничего сложного.
Показывать я буду на примере телевизора LG 32LN575U.
Подключение через роутер
Например, у Вас стоит маршрутизатор, а в телевизоре нет Wi-Fi. Мы можем просто от роутера проложить сетевой кабель к телевизору.
Роутер у нас должен быть подключен к интернету и настроен.
Так же, нам понадобится сетевой кабель. Небольшой кабель идет в комплекте с маршрутизатором, или с телевизором. Но, если Вам нужен более длинный кабель, то можете сделать его сами, как написано тут , или зайти в какой-то компьютерный магазин и попросить обжать кабель нужной длины.
Один конец кабеля мы подключаем к роутеру, в желтый разъем (прошу прощения за качество фото) .

На телевизоре второй конец кабеля подключаем в сетевой разъем (RJ-45) . Лучше, что бы телевизор был включен.

Должно получиться как-то так:

Если все хорошо, то сразу после подключения кабеля на телевизоре должно появится окно с сообщением о том, что установлено соединение с проводной сетью (оно быстро пропадает) .

Все, интернет на телевизоре уже работает! Можете пользоваться всеми функциями Smart TV.
Подключение напрямую, сетевым кабелем от провайдера
Тут практически все так же, как и в предыдущем способе. Если Ваш провайдер использует технологию соединения “Динамический IP” (можете уточнить у поддержки) , то просто подключаем кабель к TV и все работает.
Но, если технология PPPoE , то здесь уже немного сложнее. Например на моем LG 32LN575U нет возможности настроить такое соединение. Тут уже только один вариант, установить роутер и поднять соединение на нем. И уже кабелем, или по Wi-Fi подключить телевизор.
Но, насколько я знаю, то например некоторые телевизоры Samsung умеют поднимать PPPoE соединение. Смотрите характеристики, уточняйте у производителя.
Задаем статический IP и DNS на телевизоре
Возможно, при подключении по LAN понадобится задать статический IP и DNS (провайдер так же может использовать эту технологию) , это можно сделать. Показываю как 🙂
Перейдите в Smart TV и выберите иконку сети (можно и через настройки) .

Нажмите кнопку Настроить подключение .

Выбираем кнопку Настройка вручную .
Кабель уже должен быть подключен!

Выбираем кнопку “Проводная” .


Телевизор построит карту сети и выдаст результат соединения с интернетом. Вот так (у Вас эта карта может отличаться, это нормально) :

Нажмите Готово . Все, проводная сеть со статическим IP настроена.
Провайдер делает привязку по MAC адресу. Где посмотреть MAC в телевизоре?
Если Ваш провайдер делает привязку по MAC адресу, и интернет уже привязан например к компьютеру, то подключить его к телевизору скорее всего не получиться. Нужно, что бы провайдер сменил привязку на MAC адрес телевизора.
В таком случае, нам нужно узнать MAC адрес нашего телевизор. Сделать это можно как правило в настройках.
В LG 32LN575U на вкладке Поддержка – Инф. о продукте/услуге .

На этом все. Если возникнут вопросы, то задайте их в комментариях! Всего хорошего!
Ещё на сайте:
Подключаем телевизор к интернету по сетевому кабелю (LAN) обновлено: Февраль 7, 2018 автором: admin
В наши дни в продаже есть большое число разнообразных ТВ Самсунг, Сони (Sony), Тошиба, которые укомплектованы различным функционалом, о котором раньше потребитель даже и не мечтал. Так, например, на многих ТВ сегодня имеется встроенный модуль Wi-Fi, который дает возможность людям расширять функционал своего простого ТВ. Телевизоры с Wi-Fi – уникальнейшие устройства, которые могут не сложно "переквалифицироваться" в настоящие развлекательные центры. При помощи беспроводной сети больше не надо будет думать, что нужно установить антенны и т. п., это сделает жизнь людей: удобной, спокойной, комфортной.
Телевизор беспроводной
В торговых центрах предложены разные модели ТВ, где есть встроенный Wi-Fi, так что каждый человек может выбрать то, что нужно и выйти в сеть. Например, можно купить устройство Samsung UE55ES8000, при помощи которого можно получить не только высококачественное изображение, но и большое число дополнительных функций. Так, прибор 55 дюймов обойдется в сумму от 83-132 тысячи рублей.
В этом ТВ имеется :
- Full HD разрешение;
- Частота обновления экрана равная 800 Гц;
- Полноценная поддержка 3D;
- Встроенный сервис Smart TV.
Помимо того, потребитель сможет пользоваться программой Skype, использовать которую возможно будет и при помощи встроенной видеокамеры. Благодаря локальному затемнению и фирменной подсветке Micro Dimming Ultimate, картинка получается динамичной. Прибор ЛДЖИ 47LM640S 47 дюймов будет стоить примерно 34000-48500 рублей. Он также имеет Full HD разрешение, но, частота обновления экрана вдвое ниже, что не мешает оставаться картинке таким же высококачественной.
Внутри ТВ можно обнаружить процессор XD Engine и встроенную технологию Smart Energy Saving Plus, благодаря чему вы сможете экономить значительное количество электроэнергии. Где купить телевизор, который подключается к Wi-Fi? Магазины с разной современной техникой располагаются по всему миру, также ТВ можно купить через интернет-магазин.
Как подключить Wi-Fi к телевизору через роутер
Прежде чем говорить о том, как подключить Wi-Fi к ТВ, сделать так чтобы телевизор ловил сеть, надо сказать, что для начала нужно организовать домашнюю Wi-Fi группу, к которой в дальнейшем, возможно, будет подключить и ТВ устройство. Сделать это возможно разными способами: через Wi-Fi роутер или применив ноутбук как точку доступа.
Так или иначе, для выхода в интернет-сеть, ноутбук или внешний роутер должен быть подключен к локальной сети.
Дальше все достаточно не сложно. Несмотря на солидный выбор различных моделей телевизоров, которые представлены на отечественном рынке, все они функционируют по одному типу подключения. Итак, как выполнить подключение к телевизору? Можно подключить ТВ к интернет-сети через Wi-Fi, при помощи маршрутизатора. Здесь все не сложно. Для начала нужно подключиться к локальной сети и настроить адаптер. Как только это выполнено, то далее надо подключить телевизор и настроить, зайдя в настройки.

Теперь более детально разберем, как настроить Wi-Fi подключение на телевизоре. Необходимо найти пункт «Сеть» и подключить беспроводное соединение . В принципе настраивать достаточно просто. Получение данных от сети идет автоматом, так как маршрутизатор имеет функцию DHCP. Это значит, что он автоматом назначает IP-адрес всей технике, которая к нему подключается. Для поиска соединений, которые доступны, нужно зайти в пункт «Настройка сети». Далее просто надо идти по подсказкам на телеэкране.
Затем надо выбрать соответствующие пункты и в конце будет виден перечень Wi-Fi сетей, к которым возможно подключиться, для этого:
- Надо выбрать свой роутер приемник;
- Если понадобится, надо ввести ключ;
- Нажать «Далее» или «Подключиться».
Надо сказать, что если оба прибора имеют WPS, то настройки сети будут минимальными, еще больше упрощая задачу потребителю. В таком случае надо просто нажать соответствующую клавишу на маршрутизаторе. Далее в настройках подключения ТВ, надо выбрать нужный пункт. Благодаря этим манипуляциям, телевизор автоматом начнет искать подходящее подключений и установит соединение.
Wi-Fi приемник для телевизора: подключение к ноутбуку
Теперь стало понятно, как подключиться к интернет-сети через Wi-Fi, используя маршрутизатор. Однако бывают случаи, когда маршрутизатор отсутствует. Иными словами, потребитель не имеет индивидуально локальной сети, к которой возможно было бы подключить телевидение. Помимо того, иногда нужно просто воспроизвести на ТВ контент, который есть в ПК.
В таком случае следует создать прямое подключение к персональному компьютеру.
При этом, если ноутбук подключен к кабельному интернету , то телевизор получит шанс выходить в локальную сеть. Изначально необходимо сделать раздачу. Компьютер имеет такой же беспроводной модуль , как и Вай Фай маршрутизатор. Это значит, что ПК также может создавать функции точки доступа. Для того чтобы организовать такую интернет-сеть возможно применить сторонние программы или входящие в комплект средства.

Надо сказать, что встроенное программное обеспечение ПК работает в отличие от сторонних приложений :
- Четко;
- Стабильно;
- Надежно.
Итак, поговорим о том, как сделать частную группу Wi-Fi при помощи ПК встроенными средствами. Для этого надо открыть командную строку. Если применяется Виндоус 8, то следует нажать клавиши Windows плюс X и нажать на «Командная строка ». В Виндоус 7 надо нажать Windows плюс R, в высветившемся окошке написать CMD и нажать Ввод. Затем надо ввести – netsh wlan set hostednetwork mode=allow ssid=My_virtual_Wi-Fi key=12345678 keyUsage=persistent.
Надо сказать, что здесь необходимо четко соблюдать все пробелы и применять все символы только на латинском алфавите. Данная команда установит нужный драйвер и выполнит раздачу. Для того, чтобы заработала сеть надо вписать – netsh wlan start hostednetwork. Всё, интернет-сеть функционирует и теперь надо лишь присоединить к ней ТВ. Все делается так, как уже было сказано выше.
Подключение телевизора к интернету через Wi-Fi
Теперь следует поговорить о том, как через Wi-Fi соединение подключиться к ТВ. Дело в том, что инновационные телевизоры могут просто воспроизводить контент с компьютера. Однако для этого необходимо расширить нужную информацию. Сказать по-другому, организовать к ней общий доступ . Выполняется это посредством специальных программ, которые делают настройки минимальными.
В перечень таких приложений входят :
- Медиа-сервер;
- Самсунг Share;
- Share Manager.
Помимо того, есть много программ, но перечисленные выше утилиты пользуются успехом из-за простоты в применении. Следует просто поставить какую-либо из указанных программ на ноутбук и выполнить ее запуск. Они автоматом видят видео/аудио/фото контент, и дают общий доступ к файлам. Первостепенно в настройках программы нужно кликнуть на устройство, которое будет запускать контент. Выбрать надо свой телевизор. Далее следует указать папки, в которых располагаются файлы и разрешить скан. Затем надо выбрать и кликнуть на «Пуск» в панели инструментов.
Телевизор Самсунг не подключается к Wi-Fi: причины
Не редко некоторые пользователи интеллектуальных телевизоров (Смарт ТВ) от производителя Самсунг, сталкиваются с проблемой подключения к интернет-сети. Обычно, дома для удаленного соединения с локальной сетью потребители используют Wi-Fi роутер.

Но, причиной, по которой ТВ Самсунг может не подключаться к вай-фай может стать :
- Не совершенство сетевых устройств;
- Неверная настройка;
- Сырая прошивка.
Специалисты советуют поменять прошивку телевизора, через флешку, а не прямо с серверов фирмы по интернет-сети. Узнать, почему перестал ловить Wi-Fi, также поможет мастер сервисного центра. Иногда обычному пользователю устранить проблему сложно. Включить или отключить сеть поможет профессионал.
Обзор телевизоров с интернетом и Wi-Fi (видео)
Решив приобрести телевизор с Вай-Фай необходимо изучить информацию по подключению или воспользоваться поддержкой мастера. Пусть техника будет удобной и практичной.
Внимание, только СЕГОДНЯ!
Что такое Smart TV? Это интернет на большом экране, симбиоз возможностей телевизионного приёмника, смартфона и компьютера, предоставление медиаконтента широкой аудитории, семейное видео без диска.
К интернету телевизор подключается как по проводам, так и без них. Основу беспроводных технологий подключения составляет Wi-Fi . Преимущества сети определяются:
- отсутствием проблем с проводами;
- возможностью подсоединия к сети более одно клиента без дополнительной разводки.
Как подключить телевизор к Wi-Fi, что потребуется для этого на практике?
Что нужно, чтобы подключить телек к Wi-Fi
Нужен аппарат, оборудованный портами HDMI, VGA, AV, USB или RJ-45 розеткой и интернет-соединение. В этом случае потребуется приставка с модулем Wi-Fi. Её тип определяется типом имеющегося телевизионного порта. В случае USB порта понадобится флешка – адаптер; если используется гнездо RJ45, то понадобится переходник на USB.
Требования к приставке:
- минимальный размер;
- поддержка распространённых форматов читаемых файлов;
- наличие встроенной памяти;
- возможность расширения памяти.
Если в телевизоре уже установлен Wi-Fi модуль, тогда задача подключения значительно упрощается, необходимо иметь только роутер с доступом к интернету. Конечно, такой вариант представляет собой наиболее удачную конструкцию, обеспечивающую скорость передачи битовой информации до 300 Мб/с.
Подключение
Интуитивно понятно, как подключить телек к Wi-Fi. Каждый разъём подключается к своей розетке, вставляются разъёмы без напряжения, до щелчка. Разъём сети подсоединяется к соответствующей розетке.
Сложность может оказаться только в настройках.
Настройка телевизоров
Если у вас техника фирмы LG, ойдите в пункт меню: «Настройка сети», установите «беспроводная».
Вариант 1. Из списка точек доступа, выбирайте название сети, устанавливайте пароль к ней, пользуясь пультом и подсказками меню, жмите «ОК». Затем требуется дождаться результатов проверки, действовать далее по предложениям с экрана. В результате на экране высветится сообщение о подключении к сети и покажется значок уровня сигнала.
Вариант 2. Подходит для роутера, оборудованного кнопкой WPS (защищённая настройка). Выбирается соответствующий пункт в меню настроек. На роутере нажмите и удерживайте кнопку WPS примерно секунд 15, при этом настройка происходит автоматически.
Вариант 3. Выбирайте пункт настроек «сеть Ad-hoc» для подключения аппарата прямо к компьютеру, если не требуется выход в интернет.
Если производитель вашего телевизора – компания Samsung, то первые два варианта подключения полностью совпадают, появляются два новых способа: «One Foot Connection» и «Plug & Access». Выбор режима настройки «One Foot Connection» не требует дополнительных затрат, а только установки роутера вблизи телевизора и нажатие на кнопку «Далее».
В соответствии с техникой «Plug & Access» (должна обеспечиваться роутером) флешка вставляется в роутер, следует дождаться окончания мигания индикатора, вытащить её и вставить в Smart TV. Соединение устанавливается автоматически.
Как подключить телевизор к вайфай, теперь не представляет трудности. Эта настройка, как и другие телевизионные функции, осуществляется пультом через меню. Выбирая подходящее подключение, можно пользоваться всеми имеющимися ресурсами.
А Вы уже произвели подключение своего телевизора к Wi-Fi? Поделитесь своим опытом в
Если посмотреть сейчас телевизоры, которые есть на рынке, то большая часть из них с поддержкой функции Smart TV. У LG это webOS, у Samsung своя Smart-система, Philips и Sony работают на Android TV. Есть конечно же и другие производители, но они менее популярные. Я это к тому, что сами Smart TV телевизоры это в первую очередь дополнительный источник дохода для производителей (за счет продажи дополнительных аксессуаров) и хороший маркетинговый ход.
Для пользователя тоже есть прикольные фишки. Можно выходить в интернет, смотреть видео на Ютуб, читать новости, смотреть погоду и т. д. Но тут еще нужно посчитать, что выгоднее: купить телевизор без Smart TV и приставку к нему, или переплачивать за Смарт-функции. Так как обычная Android приставка может сделать ваш телевизор более СМАРТовым, чем встроенная система. Но сегодня не об этом.
Из всех телевизоров, которые имеют функции Smart TV, много моделей поставляются без встроенного Wi-Fi приемника. Правда, в 2017 году уже практически все модели имею встроенный приемник. А если к телевизору не подключить интернет, то все эти Smart-функции в нем просто бесполезны. Да, на всех моделях точно есть LAN порт, который позволяет подключить интернет по кабелю. Но согласитесь, это очень неудобно. Нужно прокладывать сетевой кабель от роутера к телевизору.
И все эти Smart TV, которые не имею Wi-Fi модуля, это еще один коварный план производителей. Ведь можно было вставить этот беспроводной модуль, и сделать ТВ на пару долларов дороже. А зачем? Если мы можем потом продать фирменные Wi-Fi адаптеры долларов по 100 🙂 Да и сейчас эти фирменные Wi-Fi-адаптеры для телевизоров Samsung , LG, Philips очень сложно найти. Их просто нет в продаже. А телевизоры то есть, и их пользователи хотят подключатся к интернету через Wi-Fi.
Если у вас Smart TV телевизор без встроенного Wi-Fi, и вы хотите подключить его к интернету именно по беспроводной сети, то есть такие варианты:
- Сначала советую посмотреть характеристики своего ТВ на официальном сайте. Возможно, Wi-Fi в вашем телевизоре все таки есть, и его можно подключить к беспроводной сети. Возможно пригодится: , и отдельная. Если же нет встроенного приемника, то можно поискать и купить фирменный, внешний USB-адаптер.
- Второй способ, это покупка обычного Wi-Fi адаптера от D-Link, TP-Link и т. д., и его прошивка для работы с телевизором. Честно говоря, даже не представляю как там все это прошивается и работает, но в интернете видел такую информацию. Это способ для тех, кто не ищет легких путей.
- Ну и третий вариант, о котором я подробнее расскажу ниже в статье, это покупка обычного, недорогого Wi-Fi роутера или репитера и настройка его в качестве адаптера для телевизора без Wi-Fi.
Давайте рассмотрим третий вариант более подробно.
Wi-Fi адаптер из роутера для Smart TV телевизора без встроенного Wi-Fi модуля
Все очень просто. Практически все современные маршрутизаторы могут работать в разных режимах: усилитель (репитер) , точка доступа, адаптер, беспроводной мост. Более подробно об этом я писал в статье: . Работает эта схема примерно так:
- Покупаем роутер. Возможно, у вас есть какой-то старый. Можно даже недорогую модель. Хорошие и бюджетные варианты есть у Totolink и Netis. Подойдут и другие производители.
- Навастриваем его в режиме адаптера. Если такой режим есть, то роутер будет получать интернет от вашей главной Wi-Fi сети и передавать его на телевизор по сетевому кабелю . Подойдет так же режим моста, или усилителя сети. Правда, в таком случае роутер будет еще усиливать вашу беспроводную сеть.
- Соединяем свой Smart TV телевизор с роутером через сетевой кабель.
- Интернет на телевизоре работает по Wi-Fi.
Выглядит это примерно вот так:
В качестве адаптера так же можно использовать обычный, на котором есть хотя бы один LAN-порт. А он есть практически на всех моделях.

Что в итоге: роутер, или репитер можно купить практически в каждом магазине. По сравнению с фирменными Wi-Fi приемниками для телевизоров LG, Samsung и т. д. Да и так получится дешевле (правда, смотря какой роутер вы выберите) , так как цена на оригинальные адаптеры очень высокая.
О настройке разных режимов работы на разных роутерах я писал в статье: . Если у вас модель какого-то другого производителя, то вы можете поискать инструкцию по настройке через поиск на нашем сайте. Или спрашивайте в комментариях.
Вот такое решение для Smart TV телевизоров без встроенного Wi-Fi. Без сомнения, что лучшее решение это оригинальный приемник. Но так как их практически нет в продаже и цены на них очень завышены, то можно использовать и такую схему. Что вы думаете об этом? Пишите в комментариях!
Телевизоры популярных проиводителей Sumsung и LG в течении последних несколько лет претерпели значительные изменения с целью адаптации к современным условиям. Теперь это не просто некий «ящик», а практически полноценный домашний медиа центр со встроенным мини компьютером на базе операционных систем Android и Linux и возможностью подключения к интернету.
Как подключить телевизор с функцией Smart TV по Wi-Fi или LAN к сети интернет
Доступ к сети интернет в сочетании со встроенным ПК обеспечил телевизорам множество интересных возможностей – использование различных приложений, просмотр фильмов онлайн, интеграция с социальными сетями, подключение в домашнюю сеть . Такой комплекс мультимедийных возможностей телевизоров привел к созданию отдельной платформы – Smart TV. Для использования всех возможностей телевизоров со Smart требуется подключение к сети интернет, которое можно выполнить подключением через Wi-Fi, либо проводным соединением по LAN. В данном случае подробно рассмотрим вопрос, как подключить телевизор к WiFi сети.
Подключение телевизора Smart-TV по Wi-Fi

В первую очередь, для подключения телевизора к сети интернет через Wi-Fi в домашней сети должен присутствовать Wi-Fi роутер, подключенный к сети провайдера(основной роутер), а в самом телевизоре встроенный Wi-Fi адаптер. В случае отсутствия встроенного Wi-Fi модуля в телевизоре, производители выпускают внешние Wi-Fi адаптеры.
Фирменные Wi-Fi адаптеры от производителей телевизоров, как правило, имеют очень большую стоимость. Чтобы прилично сэкономить, можно приобрести обычный недорогой Wi-Fi роутер и подключить его по LAN к телевизору. В таком случае подключение телевизора к интернет через Wi-Fi будет сводиться к простой настройке этого роутера. Таким же образом можно поступить в случае если телевизор без встроенного wifi адаптера

Итак, считаем, что в телевизоре имеется встроенный Wi-Fi и имеется подключенный к сети провайдера беспроводной роутер . До настройки беспроводного Wi-Fi подключения на телевизоре следует проверить настройку самого роутера. Часто причиной неудачной попытки подключения телевизора через Wi-Fi является именно некорректная настройка роутера. Особенных настроек роутера для подключения телевизора Smart-TV не требуется, помимо стандартных настроек провайдера (логин/пароль), необходимо чтобы в настройках роутера был включен DHCP сервер.
Настройка подключения через WiFi на телевизоре
Рассмотрим настройку подключения к сети на примере телевизора LG Smart TV LA620V. Если у Вас телевизор другой марки - Samsung, Panasonic, Philips, то делать нужно все аналогично, незначительно отличаться будет только интерфейс самого телевизора.
Для начала включаем телевизор и заходим в настройки, нажав на пульте или телевизоре кнопку Settings.

Поле включения телевизора нажимаем кнопку Settings

В меню телевизора переходим в раздел сеть и выбираем сетевое подключение

Открывается стартовая страница настройки и выбора типа подключения телевизора к сети интернет. Нажимаем кнопку - «настроить подключение».

На данном этапе телевизор отображает видимые и доступные беспроводные сети . Нам необходимо выбрать нашу домашнюю сеть из предлагаемого списка.

В случае наличия пароля (ключа шифрования) wifi сети необходимо его ввести. Далее нажимаем на пульте красную кнопку, либо выбираем OK на виртуальной клавиатуре телевизора.

После правильного выполнения всех действий, телевизор успешно подключается к сети wifi , о чем он радостно сообщает в следующем экране.
Одно из слабых сторон подключения телевизора через Wi-Fi к сети интернет является возможные подвисания и подтормаживания, связанные с малой пропускной способностью Wi-Fi и слабым уровнем сигнала. На собственном опыте могу сказать, что в большинство времени телевизор с подключением через Wi-Fi работает вполне стабильно, без особо заметных притормаживаний и в конечном счете меня это вполне устраивает.
Подключение и настройка телевизора по LAN

При данном способе подключения нам понадобится роутер со свободным LAN портом и необходимой длины UTP кабель. Также актуальным остается наличие включенного в настройках роутера DHCP сервера. Данное подключение является более надежным и стабильным в работе, но в данном случае потребуется проложить кабель, и если в квартире уже выполнен ремонт, то сделать это становится проблематично. Данное подключение телевизора к интернету более подробно рассматривать нет необходимости, достаточно лишь вставить кабель в роутер и в меню телевизора выбрать проводное соединение. В данном случае нет необходимости указывать пароль от сети, а телевизор автоматически получает IP адрес.
Здравствуйте.
В последние годы развитие техники идет столь стремительными темпами, что то, что еще вчера казалось сказкой - сегодня реальность! Это я говорю к тому, что сегодня, даже не имея компьютера, можно уже просматривать интернет странички, смотреть ролики на youtube и делать прочие дела в интернете при помощи телевизора!
Но для этого он, конечно, должен быть подключен к интернету. В этой статье я хотел бы остановиться на популярных, в последнее время, телевизорах Samsung Smart TV, рассмотреть настройку Smart TV + Wi-Fi (такая услуга в магазине, кстати, не самая дешевая) пошагово, разобрать самые встречаемые типовые вопросы.
И так, начнем…
1. Что нужно сделать перед настройкой телевизора?
В этой статье, как сказано парой строк выше, я буду рассматривать вопрос исключительно подключения телевизора по Wi-Fi. Вообще, можно, конечно, подключить телевизор и по кабелю к роутеру, но в этом случае придется тянуть кабель, лишние провода под ногами, а если захотите передвинуть телевизор - то плюс еще лишние хлопоты.
Многие считают что Wi-Fi не всегда может обеспечивать стабильную связь, иногда связь рвется и пр. На самом деле, это больше зависит от вашего роутера. Если роутер хорош и не рвет связь при загрузке (кстати, рвут связь при высокой нагрузки, чаще всего, роутеры со слабым процессором) + у вас хороший и быстрый интернет (в крупных городах сейчас вроде бы уже с этим проблем нет) - то связь у вас будет что надо и ничего тормозить не будет. Кстати, про - была отдельная статья.
Прежде чем приступать к настройкам непосредственно телевизора, нужно сделать вот что.
1) Определяетесь сначала - есть ли в вашей модели телевизора встроенный Wi-Fi адаптер. Если он есть - хорошо, если его нет - то для подключения к интернету, нужно приобрести wi-fi адаптер, подключаемый по USB.
Внимание! Для каждой модели телевизора он свой, поэтому будьте внимательный при покупке.
Адаптер для подключения по wi-fi.
2) Вторым важным шагом будет - настройка роутера (). Если на ваших устройствах (например, телефон, планшет или ноутбук), которые так же подключены по Wi-Fi к роутеру - есть интернет - значит все в порядке. Вообще, как настроить роутер для доступа в интернет - это большая и обширная тема, тем более что в рамки одного поста она не впишется. Здесь я приведу лишь ссылки на настройки популярных моделей: , .
2. Настройка телевизора Samsung Smart TV для подключения к интернету по Wi-Fi
Обычно при первом запуске телевизора, он автоматически предлагает осуществить настройку. Скорее всего, этот шаг уже давно был пропущен вами, т.к. телевизор вероятнее всего первый раз включили в магазине, или даже на каком нибудь-складе…
Кстати, если к телевизору не подключен кабель (витая пара), например, от того же роутера - он по умолчанию, при настройки сети, начнет поиск беспроводных соединений.
Рассмотрим непосредственно сам процесс настройки пошагово.
1) Сначала переходите заходите в настройки и переходите во вкладку «сеть», нас больше всего интересуют - «настройки сети». На пульте, кстати, есть специальная кнопка «settings» (или настройки).
2) Кстати, справа показывается подсказка, что эта вкладка используется для настройки сетевого соединения и использования различных интернет услуг.
4) В этом шаге от нас телевизор просит указать, какой тип соединения использовать: кабель или беспроводное соединение Wi-Fi. В нашем случае выбираем беспроводное и нажимаем «далее».
5) Секунд 10-15 телевизор будет осуществлять поиск всех беспроводных сетей, среди которых должна найтись и ваша. Кстати, обратите внимание, что диапазон поиска будет осуществляться в 2,4Гц, плюс название сети (SSID) - то, которое вы задали в настройках роутера.
6) Наверняка, найдется сразу несколько сетей Wi-Fi, т.к. в городах, обычно, у некоторых соседей так же установлены и включены роутеры. Здесь нужно выбрать свою беспроводную сеть. Если ваша беспроводная сеть защищена паролем, вам нужно будет его ввести.
Чаще всего, после этого соединение с интернетом будет установлено автоматически.
Далее вам остается зайти в «меню->>поддержка->>Smart Hub». Smart Hub - это специальная функция в телевизорах Samsung Smart TV, позволяющая получить доступ к различным источникам информации в интернете. Вы сможете смотреть интернет-странички или видео на youtube.
3. Что делать, если телевизор не подключается к интернету?
Вообще, конечно, причин, почему телевизор не подключился к интернету может быть множество. Чаще всего, конечно, это неправильные настройки роутера. Если другие устройства, кроме телевизора, так же не могут получить доступ в интернет (например, ноутбук) - значит однозначно нужно копать в сторону роутера. Если же другие устройства работают, а телевизор - нет, попробуем рассмотреть ниже несколько причин.
1) Во-первых, попробуйте на этапе настройки телевизора при подключении к беспроводной сети, задать настройки не автоматически, а в ручную . Сначала и отключите на время опцию DHCP (Dynamiс Host Configuration Protocol – протокол динамической настройки узла).
Как правило, после введения настроек в ручную - телевизор присоединяется к беспроводной сети и получает доступ к интернету.
2) Во-вторых, после того, как вы провели процедуру ручного присвоения телевизору определенного IP адреса, я рекомендую зайти в настройки роутера еще раз и ввести в настройки MAC адрес телевизора и других устройств - чтобы при каждом подключении к беспроводной сети каждому устройству выдавался его постоянный IP адрес. Про настройку разных типов роутеров - .
3) Иногда помогает простая перезагрузка роутера и телевизора. Отключите их на минуту-другую, а затем включите вновь и повторите процедуру настройки.
4) Если при просмотре интернет-видео, например ролики с youtube у вас постоянно «дергается» воспроизведение: видео то останавливается то загружается - скорее всего недостаточно скорости. Причин несколько: либо роутер слабый и режет скорость (можно заменить на более мощный), либо интернет канал загружен другим устройством (ноутбук, компьютер и пр.), возможно стоит перейти на более скоростной тариф у вашего интернет провайдера.
5) Если роутер и телевизор находятся в разных комнатах, например за тремя бетонными стенками - возможно качество соединения будет хуже из-за чего скорость будет уменьшена или связь периодически рваться. Если так - попробуйте роутер и телевизор расположить ближе друг к другу.
6) Если на телевизоре и роутере есть кнопки WPS - можно попробовать присоединить устройства в автоматическом режиме. Для этого нужно зажать кнопку на одном устройстве на 10-15 сек. и на другом. Чаще всего, устройства быстро и автоматически соединяться.
На этом все. Всем удачных подключений…
Смарт-телевизоры уже давно не редкость. Умные устройства позволяют не только смотреть телеканалы, но и устанавливать на них приложения, серфить в мировой паутине, подключать переносные накопители, синхронизировать с мобильными гаджетами. Многие возможности Smart TV могут быть доступны лишь при подключении телевизора к интернету.
Что нужно для подключения телевизора к интернету по Wi-Fi
Вообще, смарт-телевизор можно подключить к интернету двумя способами:
- через сетевой (LAN) кабель,
- через беспроводную сеть Wi-Fi.
Так как первый вариант обычно не вызывает особых затруднений у пользователей, стоит подробнее остановиться на Wi-Fi подключении. Для этого необходим роутер, который уже присоединён к глобальной паутине и настроен на раздачу по Wi-Fi, а также Smart TV с поддержкой соответствующего подключения. Имеется ли на борту вашего аппарата поддержка Wi-Fi, вы можете узнать, изучив техническую документацию к телевизору (в том числе на официальном сайте производителя).
Схема подключения Smart TV к интернету через Wi-Fi
Большинство современных моделей телевизоров с функцией Smart TV имеет встроенный беспроводной модуль. В некоторых устройствах такого приёмника может не быть, но присутствует возможность подключения внешнего Wi-Fi USB-адаптера. И во всех смарт-телевизорах есть порт LAN, который даёт возможность подключиться по кабелю, и тоже организовать Wi-Fi подключение. Последний вариант, правда, требует приобретения дополнительного сетевого кабеля (патч-корда) и роутера (репитера) с возможностью работы в режиме адаптера.
- Подключение Smart TV со встроенным беспроводным модулем к интернету не представляет сложности и ничем (кроме нюансов настройки) не отличается от подключения к сети по Wi-Fi смартфона или планшета. Более подробные инструкции настройки для телевизоров разных марок далее в статье.
Схема подключения к интернету смарт-телевизора со встроенным Wi-Fi модулем
- Если в вашем телевизоре нет встроенного модуля, но он поддерживает Wi-Fi, придётся приобрести внешний USB-адаптер. К покупке настоятельно рекомендуются именно фирменные Wi-Fi устройства, подходящие к вашей модели телевизора. Информацию о поддерживаемом оборудовании вы можете получить на официальном сайте производителя. Адаптер следует просто вставить в порт USB. Никаких драйверов или дополнительных настроек не требуется. Тем, кто не ищет лёгких путей и хочет сэкономить (фирменные адаптеры всё же довольно дорогие), можно попробовать испытать удачу с китайскими клонами, работоспособности которых никто не гарантирует.
Схема подключения Smart TV к интернету с помощью Wi-Fi адаптера
- Третий вариант - более сложный. Многие современные роутеры могут функционировать в режиме адаптера (среди недорогих - маршрутизаторы Netis, Totolink). Вам необходимо соединить LAN порт устройства с одноимённым портом телевизора патч-кордом и перевести роутер в режим адаптера (инструкции по данной настройке на разные модели можно найти в интернете). Учтите, что сам телевизор настраивается как в случае с проводным интернетом.
Схема подключения умного телевизора к сети Wi-Fi через роутер
После подключения Wi-Fi производится настройка соединения вашего Smart TV.
Настройка подключения телевизора к интернету по Wi-Fi
Чтобы подключиться к сети Wi-Fi, вам необходимо знать её название (SSID) и пароль (если сеть закрытая).
Подключение Samsung Smart TV
Данная инструкция предназначена для настройки интернета через Wi-Fi в моделях телевизоров Samsung серий M, Q и LS. Настройка сети в Samsung Smart TV других серий может отличаться от предложенной.
- Необходимо выполнить вход в настройки Samsung Smart TV: для этого нажимаем кнопку Home на пульте дистанционного управления и выбираем «Настройки» на экране телевизора.
В моделях телевизоров Samsung других серий меню может выглядеть иначе
- В списке доступных настроек выбираем «Общие».
В меню «Общие» вы можете настроить и другие функции
- В выпадающем списке перемещаемся на строку «Сеть» и выбираем этот пункт.
Меню «Сеть» даёт доступ к сетевым настройкам телевизора
- Выбираем строку «Открыть настройки сети».
Здесь находятся конфигурации сетевых настроек для подключения к доступной сети
- Далее нужно выбрать тип сети, в нашем случае - «Беспроводной».
Необходимо выбрать используемое подключение к интернету
- Теперь следует подождать, пока ваш Smart TV найдёт доступные сети Wi-Fi, и выбрать свою.
Осуществляется выбор беспроводного соединения
- На телевизоре должна появится экранная клавиатура. Вводим сетевой пароль и нажимаем «Готово».
Чтобы посмотреть, какой пароль вы ввели, поставьте галочку в поле «Показ. пароль»
- После появления надписи о выполненном подключении нажимаем ОК.
При наличие проблем с подключением сетевых служб обратитесь к провайдеру
Подключение к открытой сети Wi-Fi выполняется аналогично, но без ввода пароля.
Настройка телевизора LG
Прежде всего обратитесь к «Руководству пользователя» вашего телевизора, чтобы убедиться в наличии в вашей модели встроенного приёмника WiFi. В случае отсутствия последнего подключение выполняется с помощью фирменного адаптера LG AN-WF100 (который можно приобрести отдельно).
- При наличии доступного беспроводного подключения в меню настроек должен появиться пункт «Настройка сети: беспроводной». Выбираем его, нажав кнопку ОК на пульте дистанционного управления.
Перед подключением необходимо настроить точку доступа
- Производим настройку из списка точек доступа (AP) нажатием одноимённой кнопки.
В появившемся окне выберите желаемый способ соединения
- В появившемся списке доступных сетей WiFi необходимо выбрать вашу точку доступа.
Сканирование может занять некоторое время
- Далее требуется ввести пароль с помощью экранной клавиатуры и пульта. Вводим.
После подтверждения выбора защищённой точки доступа вам будет предложено ввести пароль
- Беспроводная сеть к LG Smart TV успешно подключена.
Дополнительная информация о сетевом подключении также выводится на экран
Подключение к интернету ТВ Sony Bravia
Перед настройкой следует удостовериться в том, что ваш роутер раздаёт Wi-Fi. Проверить это можно любым другим устройством. Подключение телевизора к Wi-Fi с использованием ключа безопасности осуществляется следующим образом.
- Заходим в меню Sony Bravia, находим кнопку Network. Управление с пульта: кнопка Home, выбор.
Путем сканирования определите подключение к Wi-Fi
- Система предложит ввести ключ безопасности. Вводим его с пульта, нажимаем Continue.
Ключ необходим для безопасного подключения
По окончании настроек вам будет предложено сохранить введённые данные. Это необходимо для того, чтобы каждый раз не набирать пароль заново.
Возможные проблемы при подключении
Из пошаговых инструкций видно, что подключение Smart TV к интернету по Wi-Fi не представляет сложности. При соблюдении алгоритма у пользователей, как правило, не должно возникнуть вопросов. В иной ситуации рекомендуется подробнее изучить «Руководство пользователя» к вашему ТВ. Не решённые таким образом проблемы обычно устраняются вызовом специалиста, но прежде можно попробовать справиться с неполадками своими силами.
Возможно наличие множества причин проблем с подключением Smart TV к интернету через Wi-Fi, начиная от неправильного подключения и настройки сетевого оборудования или телевизора и заканчивая проблемами с ПО или сервисами, как и способов их решения. Остановимся на основных неисправностях и вариантах их устранения.
Таблица: основные неисправности и их решение
Чтобы избежать многих проблем с подключением, располагайте роутер в прямой видимости от вашего Smart TV и подальше от источников электромагнитного излучения (микроволновые печи, телефоны), так вы избежите влияния на модуль Wi-Fi помех, создаваемых этими устройствами.
Видео: как подключить Smart TV к интернету через Wi-Fi
Подключение Smart TV по Wi-Fi - удобная опция, так как исключает необходимость тянуть (иногда через всю квартиру) сетевой кабель от роутера. Однако при медленном интернете такое решение нельзя назвать удачным, поскольку при беспроводной передаче данных потери скорости могут быть существенными - настолько, что её может не хватить для комфортного просмотра потокового телевидения.
Большинство современных телевизоров оснащены технологией Smart TV. Благодаря ей можно через интерфейс телевизора присоединиться к сети Интернет и смотреть высококачественные фильмы он-лайн. И даже на этом не конец, ведь имея камеру и микрофон, можно общаться через приложение Skype. Но чтобы всё получилось, важно правильно подключить и настроить Smart TV.
Подключение Smart TV
Чтобы задействовать все функции технологии Smart TV, необходимо подключить телевизор к Интернету. Осуществить это можно 2-мя способами:
- подключение беспроводного типа с использованием Wi-Fi сети;
- соединение телевизора и роутера при помощи Интернет-кабеля.
Правильнее всего – определиться со способом соединения ещё до приобретения телевизора. Однако настоятельно рекомендуется приобретать устройства, взаимодействующие с Интернетом посредством Wi-Fi. Такой способ соединения с сетью гораздо быстрее Интернет-кабеля, схему гораздо проще подключить, можно избежать лишних трат и прокладывания кабеля по квартире.
В любом случае, подключить технологию Smart TV к Интернету несложно:
- Кабельное соединение.
Это самый простейший способ, хоть и не очень практичный. Берётся Интернет-кабель и напрямую соединяется между телевизором, модемом и Ethernet-портом. Связь будет распознана мгновенно, после чего можно начинать пользоваться всеми удобствами системы Smart TV на телевизоре : смотреть видео, скачивать их, пользоваться Skype (при наличии периферийного оборудования).
Недостатки:
- перемещение устройств затрудняется и полностью зависит от расположения роутера и длины кабеля;
- малейшее повреждение провода может вызвать определённую нестабильность в работе сети или полностью испортить подключение к Интернету;
- со временем оболочка кабеля может трескаться, обнажая внутренности кабеля (повышается вероятность удара током);
- в некоторых случаях нет возможности проложить дополнительный кабель красиво (под плинтусом или полом), в итоге он будет неряшливо лежать прямо на полу.
Преимущества:
- самая простая схема подключения, которую только можно придумать (справится любой человек, даже полноценный новичок);
- нет необходимости разбираться в настройках и как-либо дополнительно настраивать телевизор на приём сигнала;
- 99% всех неисправностей заключаются в кабеле – после его замены Интернет вновь появляется;
- Интернет-кабель приобретается по низкой цене, а вся процедура подключения длится не больше 1 минуты.
Один конец LAN-кабеля необходимо подключить к Ethernet-разъёму в телевизоре с технологией Smart TV, а второй конец – к внешнему модему Интернет-сети. Сам модем также соединяется с Ethernet-портом в стене (если этого не было сделано ранее). Затем произойдёт непродолжительное распознание устройством нового соединения, и доступ к Интернету появится. На этом подключение заканчивается.
- Беспроводное соединение.
Чтобы подключить Smart TV через Wi-Fi, необходимо иметь в телевизоре встроенный Wi-Fi модуль. Именно он будет «ловить» Интернет от роутера. Если такового не имеется, следует приобрести специальный адаптер (маленькое устройство, подключающееся к телевизору/компьютеру), который выступит связующим звеном. Подключается такой адаптер в USB-порт на телевизоре.
Для начала необходимо убедиться, что Wi-Fi роутер работает исправно и всецело подключён к сети Интернет. Далее после установки адаптера (не требуется при встроенном модуле) в опциях телевизора следует выбрать соответствующий раздел и запустить процесс поиска доступных Wi-Fi соединений.
Важно обратить внимание на название доступной Интернет-сети. Если это окажется роутер соседа, он в любой момент времени может быть отключён. Поэтому следует отнестись ответственно к выбору доступных сетей, чтобы иметь постоянную и гарантированную связь с Интернетом.
При наличии кода безопасности/пароля его нужно будет ввести в процессе подключения. Как только связь между телевизором и Wi-Fi роутером будет настроена, пользователь получит полный доступ к Интернет-ресурсам и приложениям.
Также в комплекте с приобретаемым телевизором всегда имеется руководство пользователя, обладающее исчерпывающей информацией по поводу правил подключения, настройки и использования технологии Smart TV.
Как подключить Smart TV к сети Интернет посредством LAN-кабеля и через Wi-Fi, смотрите в следующем видео:
- Подключение через компьютер.
Использования технологии Smart TV можно добиться посредством компьютера. Подключать ТВ можно 2 способами:
- через упомянутый Wi-Fi.
Однако соединение через HDMI не сможет предоставить доступ к Интернету. Таким образом, можно будет лишь просматривать фильмы на компьютере, используя телевизор в качестве монитора.
А вот при подключении к компьютеру через настройку Wi-Fi Интернет станет доступен, как если подключаться к обычному роутеру (по факту, это одно и то же).
После всех проведённых процедур остаётся лишь окончательно настроить Smart TV.
Особенности настройки телевизоров LG
В разных телевизорах существуют разные настройки, поэтому для полноценной работы Smart TV важно настроить устройство для правильного соединения с Интернетом.
Для моделей ТВ от производителя LG, зачастую, требуется пройти регистрацию в системе Smart TV. Без этого устанавливать и пользоваться приложениями (как и остальным функционалом телевизора) будет невозможно.
Сперва требуется зайти в главное меню ТВ. Затем в верхнем правом углу меню будет расположена кнопка для входа в аккаунт. Там будет необходимо ввести логин и пароль от него, но т. к. аккаунта ещё не существует, его необходимо создать. Для этого и нужна кнопка «Создать аккаунт/Регистрация».
В открывшейся форме следует придумать и ввести пароль, логин, а также добавить адрес электронной почты:

В любом из случаев в процессе регистрации понадобится смартфон или компьютер, чтобы зайти в электронную почту и подтвердить процесс регистрации профиля в сети.
Особенности подключения в Sony Bravia
Настройка технологии Smart TV в телевизорах марки Sony Bravia значительно отличается:
1. Первым делом на пульте дистанционного управления следует нажать кнопку «Home»:

Это переведёт пользователя в главное меню телевизора.
2. Затем в открывшемся окне следует выбрать значок с изображением чемодана, после чего появится меню «Установки»:

3. В выпадающем списке следует выбрать пункт «Сеть»:

4. В итоге появится ещё несколько пунктов, из которых следует выбрать «Обновить Интернет-содержимое»:

После этих действий Интернет условно перезагрузится, и телевизор настроится на нужную сеть. На этом настройка Smart TV окончена.
Настройка телевизоров Samsung
Вместе с телевизором поставляется инструкция к пользованию, в которой досконально объясняется процедура подключения, но не подробные настройки Smart TV. Возможно, это связано с тем, что компания Samsung полностью уверена, что проблем в ходе подключения не возникнет:
1. На пульте дистанционного управления необходимо зайти в меню Smart Hub:

2. Чтобы проверить работу Smart TV, достаточно запустить любое из доступных приложений:

Если оно запустилось, то технология успешно работает, и можно начать наслаждаться всеми преимуществами сервиса.
Что делать, если не удалось подключить интернет?
А вот что делать при возникновении разнообразных ошибок, сказать трудно. Для каждой неисправности существуют свои способы решения, поэтому определить действия, которые наверняка помогут, невозможно.
Тем не менее, можно постараться исправить ошибку самым распространённым способом. Углубиться в настройки Smart TV и изменить их, если понадобится:
1. Выбирается пункт «Меню», затем «Сеть» и «Настройки Сети»:

2. Там же появится сообщение, которое предложит автоматически попытаться настроить соединение.
Не стоит сразу ставить крест на этой идее, т. к. вполне возможно, что возникшую неисправность телевизор сможет решить самостоятельно. Поэтому в окне следует нажать на «Пуск», чтобы начать процесс автоматической настройки.
Если сеть Интернет удастся настроить, появится соответствующее сообщение. Если нет, то «выскочит» уведомление с ошибкой.
3. При невозможности наладить соединение таким образом, нужно зайти в меню «Состояние сети». Оно находится сразу под «Настройками сети»:

4. В новом окне нужно зайти в пункт «Настройка IP», а затем выбрать автоматическое получение IP-адреса:

5. Если и это не поможет, то все данные придётся ввести самостоятельно:

Узнать IP-адрес, маску подсети и пр. можно, обратившись к провайдеру Интернета посредством телефонного звонка. Также при наличии компьютера и использовании того же самого Интернета можно зайти в меню локального подключения и выбрать «Сведения». В появившемся окне будут показаны все данные об Интернет-сети, но для Smart TV будут интересны только подчёркнутые:

Ввести их следует в меню телевизора в одноимённых разделах.
После проведённых действий соединение с Интернетом должно установиться, и можно начинать пользоваться Smart TV на телевизоре от Samsung.
Идентичные действия по настройке сети можно проводить на любых иных моделях, т. к. разница заключается лишь в расположении меню и названии разделов. Но не нужно беспокоиться, потому что они будут интуитивно понятны: «Настройка сети» и «Сетевые установки» – это одно и то же.
Для проверки Smart TV можно запустить любое приложение или как-то иначе попытаться воспользоваться функциями ТВ, которые требуют наличия Интернета. Если получилось, значит, всё в порядке, а если нет, нужно настраивать. Всё очень просто, главное – понимать суть работы устройства и внимательно ознакомиться с инструкцией для пользователя.
Вконтакте